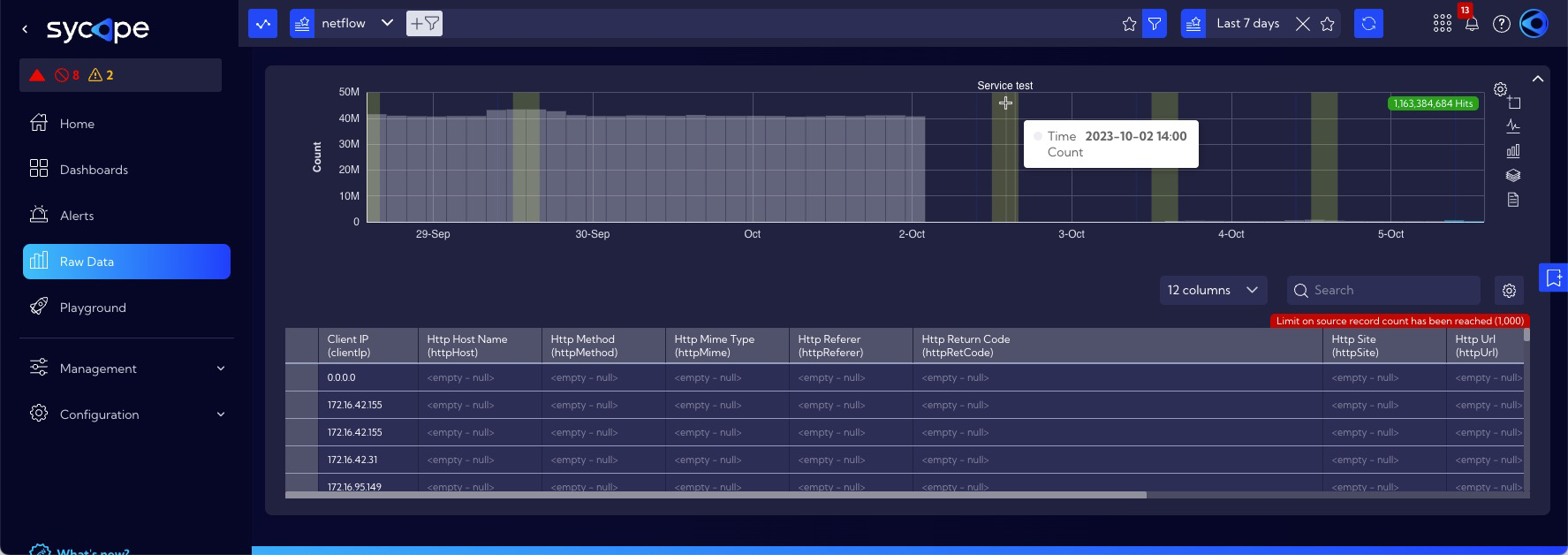Maintenance Windows
The [Settings > Configuration > Mapping > Maintenance Windows] menu can be used to create Maintenance Window profiles.
The Maintenance Window is a system function that allows the user to define and visualize the time ranges during which maintenance work is performed or scheduled. This function also allows you to control alerts to prevent the generation of erroneous notifications when maintenance work is being performed.
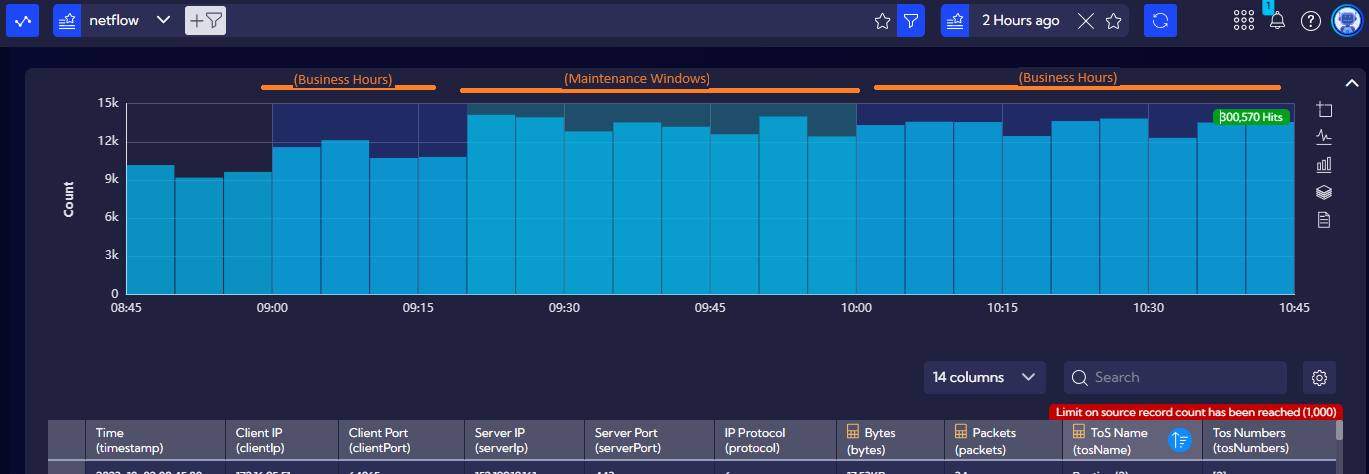
In order for the defined Maintenance Window to be visible on the chart, the Maintenance hours option must be enabled in the time range menu.
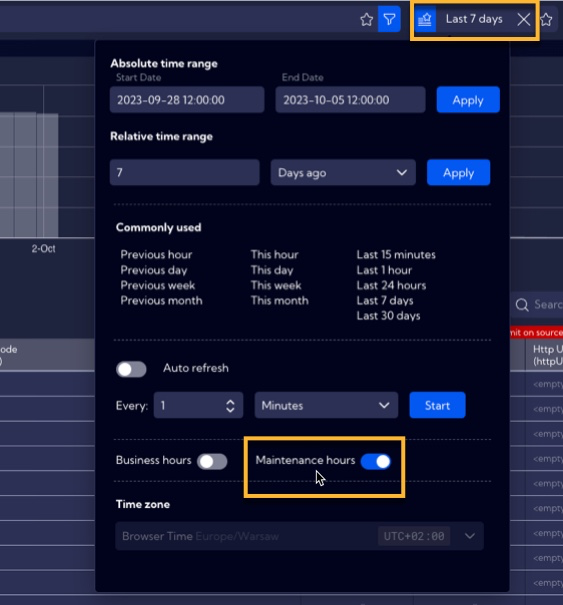
In the menu, there is a table with Maintenance Window profiles created in the System, which contains the following columns:
Name - name of the
Maintenance WindowPrivacy - privacy status icon
Shared - users who share an object
Actions - possible actions
Edit - opens a window to edit the
Maintenance Windowfor the current columnDuplicate - duplicates the
Maintenance Windowin the current columnDelete - deletes the
Maintenance Windowin the current column
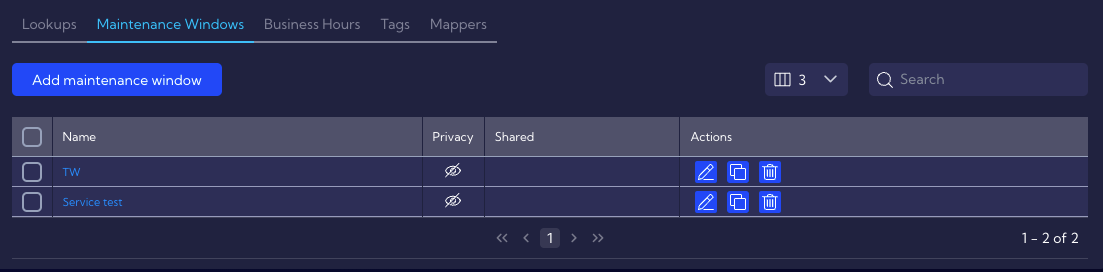
Maintenance window creation wizard
To add a new Maintenance Window click the New Maintenance window button and the wizard will appear.
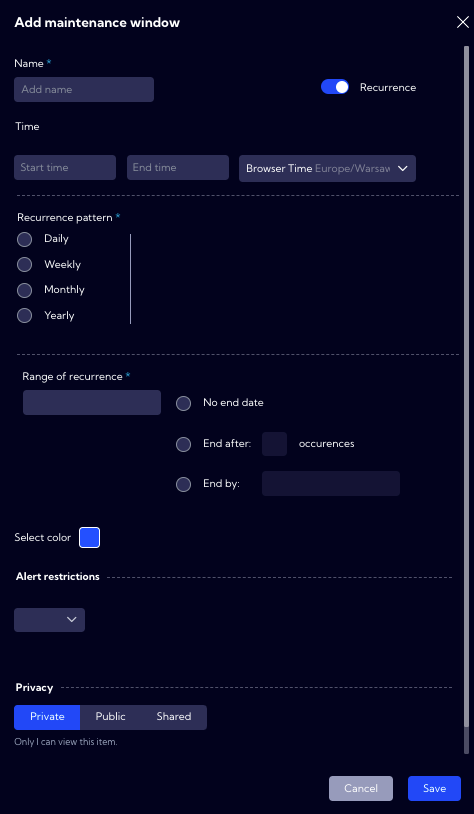
In the wizard window, there are the following fields:
Name - name of the maintenance window
Recurrence switch
Time
- Start time - widows start time
- End time - windows end time
- Browser Time - time zone taken from the browser
Recurrence Pattern - (Daily/Weekly/Monthly/Yearly) time intervals at which the service window will be active
Range of recurrence - (No end date/End after/End by) - you can specify the start and end date of the recursion or the number of occurrences
Select color - you can select the color for a particular range
Alert restriction - you can specify the alerts that will be disabled during the maintenance window
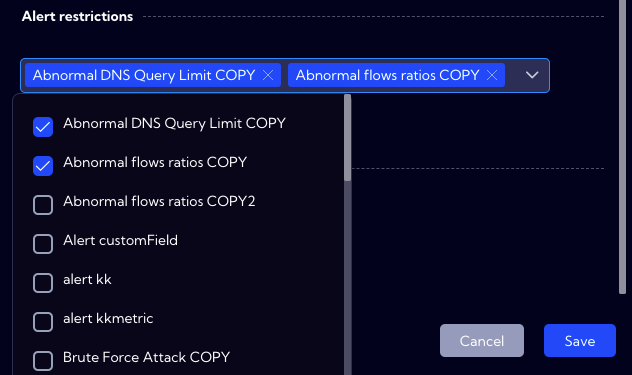
Privacy - assigning privileges
Private - accessible to the owner
Public - visible to all, but you can grant permission to: delete/edit
Shared - accessible to one or more selected User roles. The available privileges are: delete/edit
Example of creating a Maintenance window
- Click the New Maintenance window button and fill in the fields in the wizard.
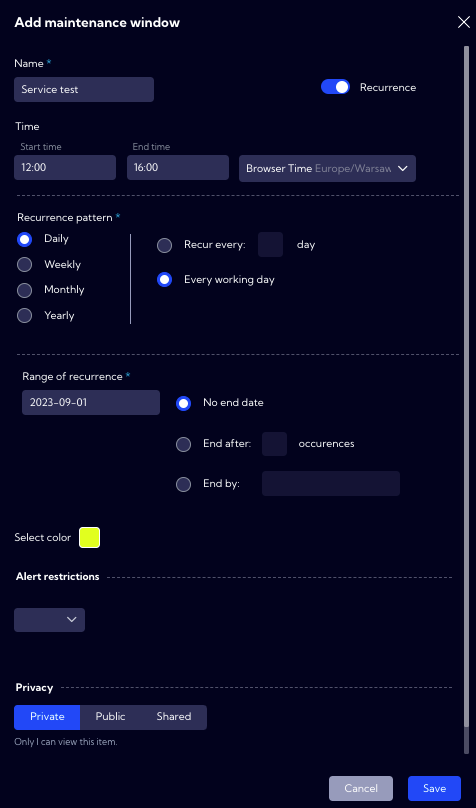
Click
Saveand see if a new Maintenance window appears in the list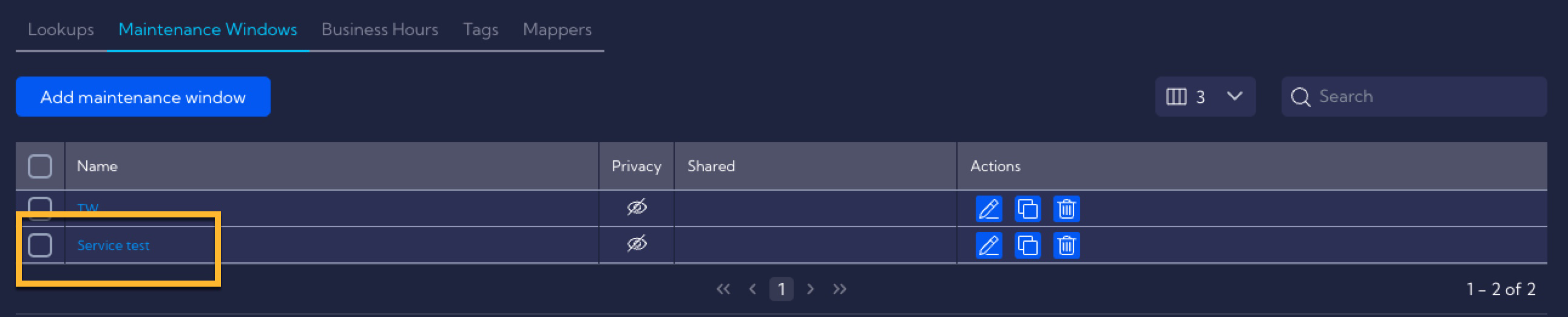
Go to, for example, the Raw data menu and check the Maintenance hours option in the Time range menu
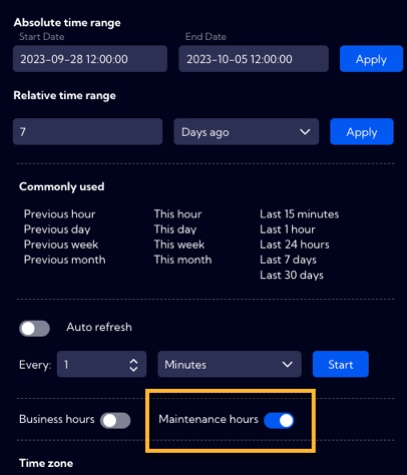
If all the steps have been done correctly, you can see the created Maintenance window on the chart