Let's Start
After completing all previous steps, if the configuration has been done correctly, you can log into the System using a web browser.
The Sycope default password and username for the www interface:
user: admin
password: qwerty
It is highly recommended to change the default password !!!
In case of a fresh system after installation, the Sycope application is in an unactivated state. After launching it and logging in, a Let's Start form will appear.
Welcome
The Let's Start screen appears upon the first login to the machine and is used to fill in basic system options. The minimum requirement is to fill in the license information. The completion of other information is optional but recommended for smooth system operation.
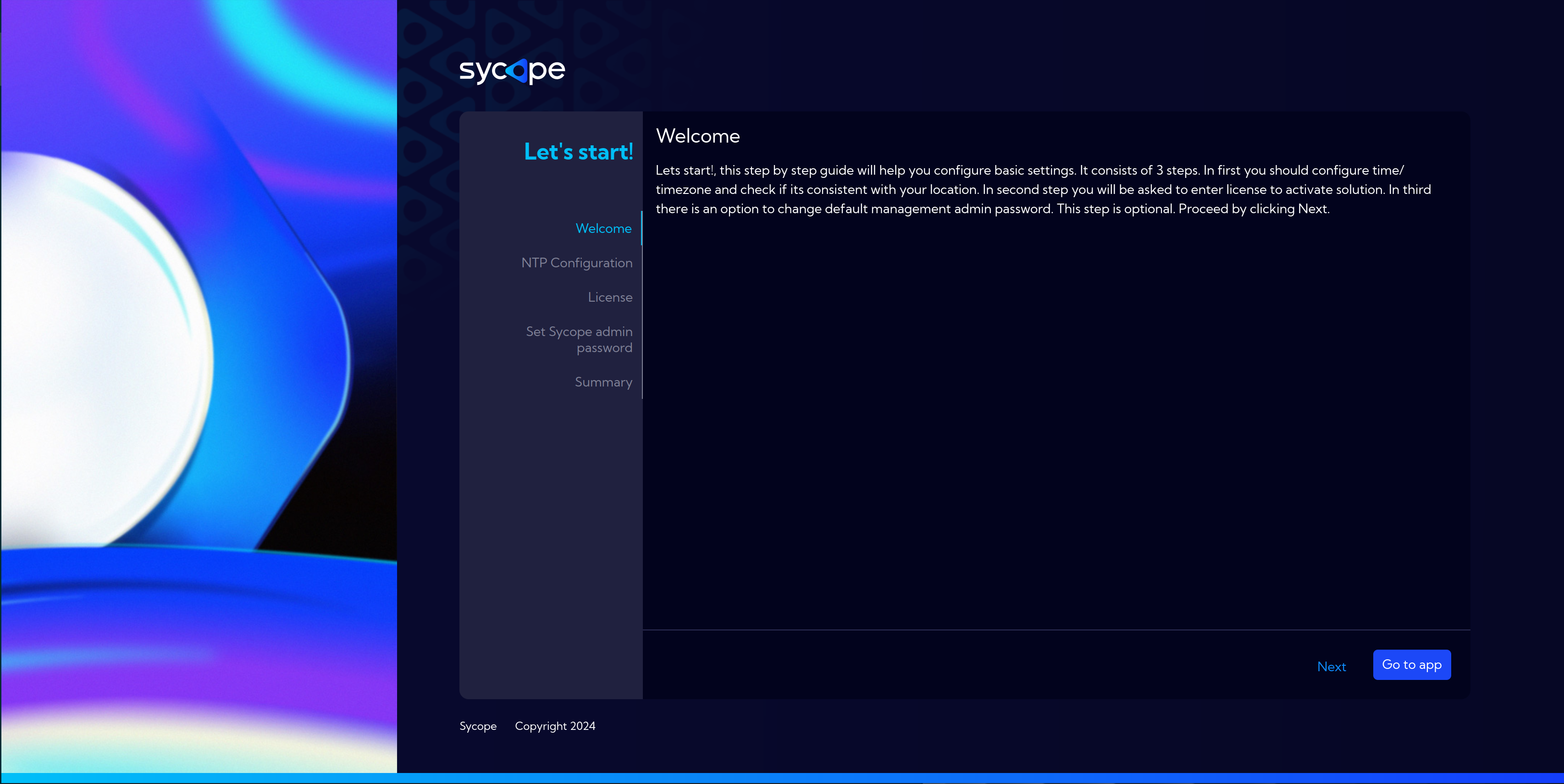
NTP Configuration
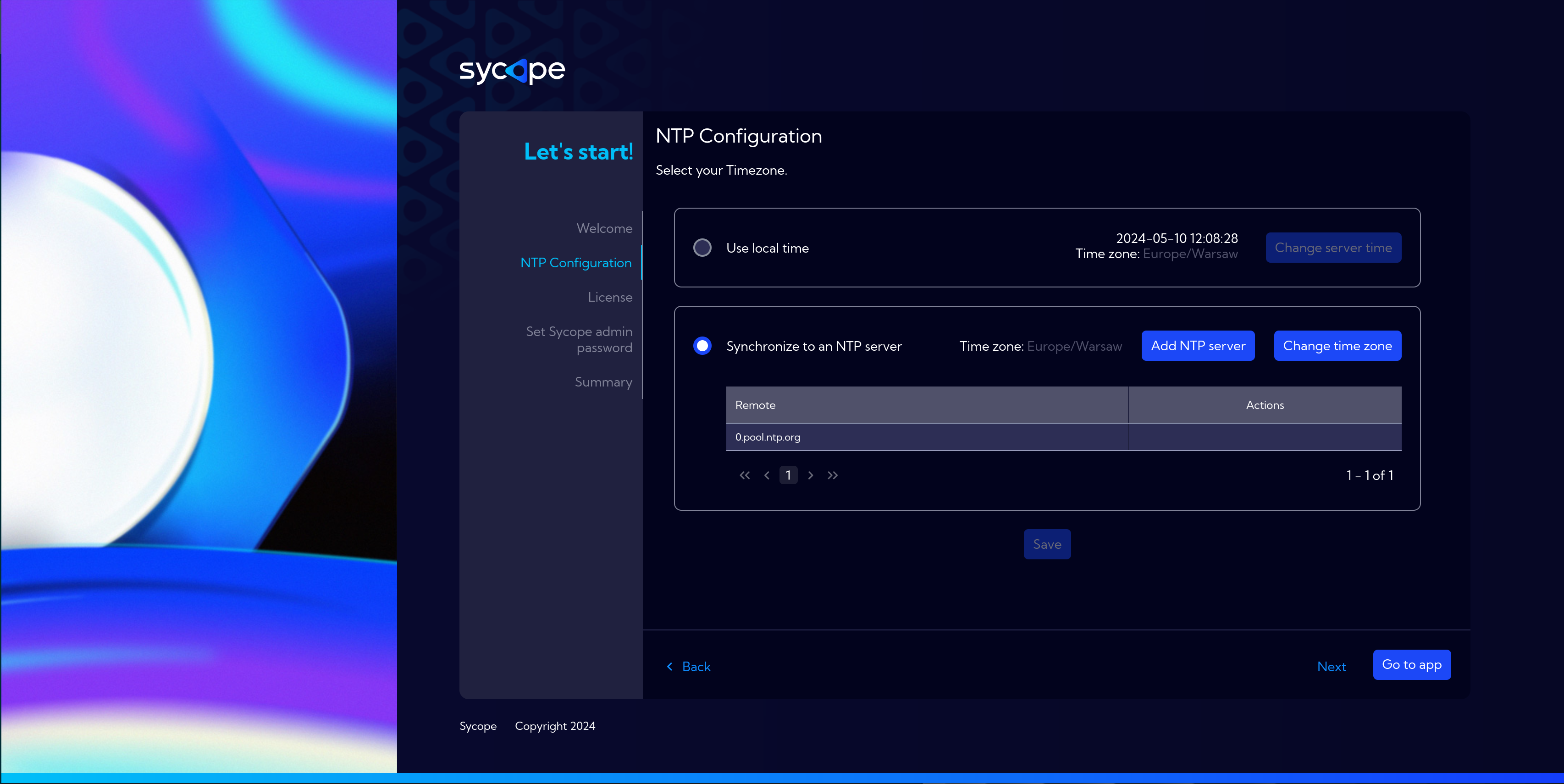
On this screen, we select the appropriate time zone for the system's operation, which is important for scheduling various tasks within the system.
Remember to save changes!
License
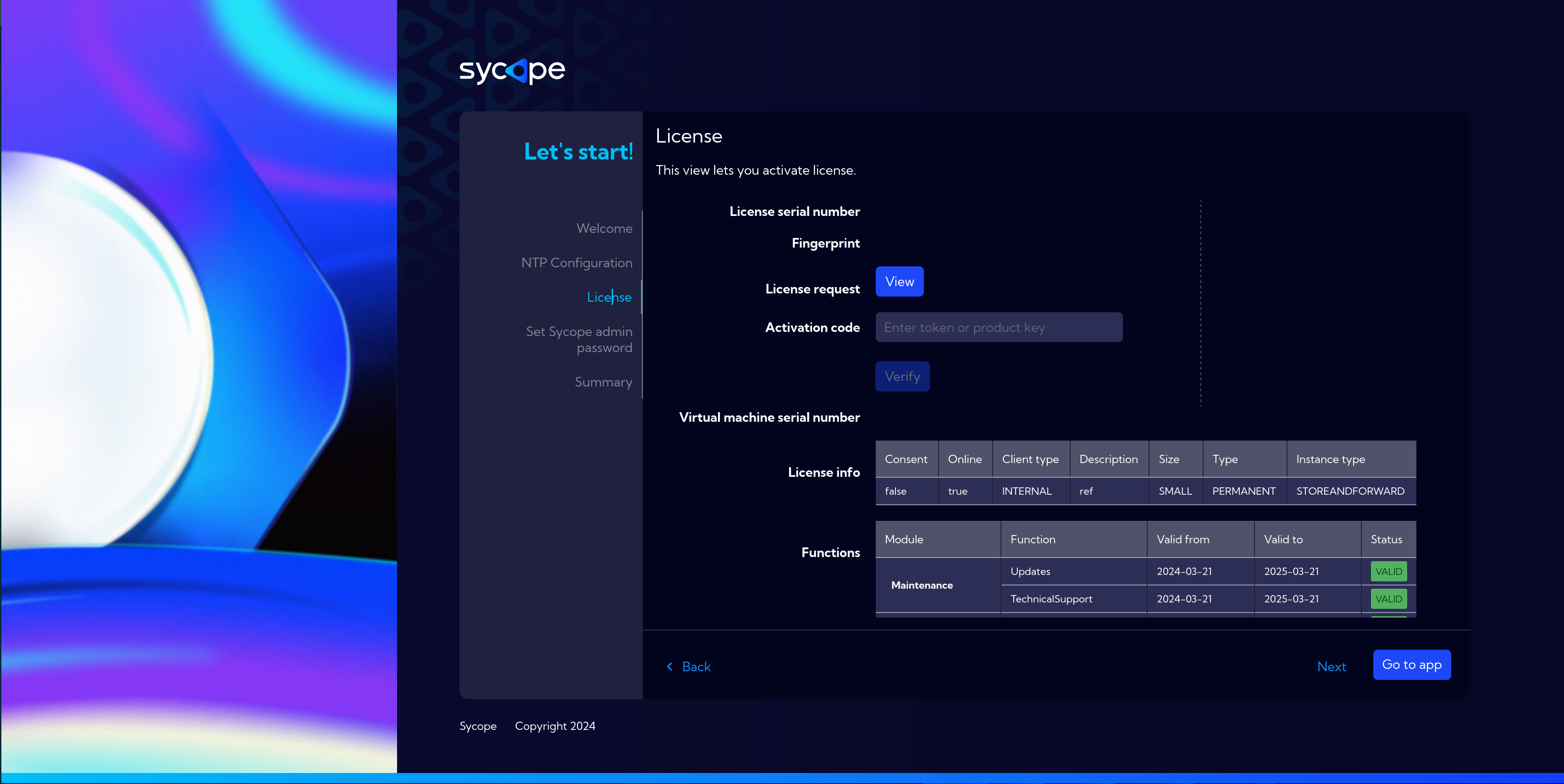
License activation is the minimum requirement for system startup.
There are two activation options: automatic and manual.
- Auto
- Quick and Easy
- Requires online connection to Sycope's License Server via https://updates.sycope.com
- Manual
- Generate license request and complete Company ID and License ID fields
- Suitable for offline environments
After activation, you can proceed to the application via Go to app button, which brings us to the next section Quick Setup.
Automatic process
The automatic activation process can be executed after the first initial installation of the system. In this method, the process of entering company data, generating a request, activating on portal.sycope.com and uploading a license is done automatically in the background.

In order to be able to activate the System in this mode, the following conditions must be met:
- You must have the License serial number and the Company ID - you will get them from the Sycope support
- the server on which you install the Sycope system must have Internet access on port 443 to the updates.sycope.com domain
- The process is one-time - once the ID pair is used, you will not be able to use it again. The appropriate message "License already activated" will pop up.
- Renewal of licenses is possible only through a manual process.
- Automatic activation does not allow uploading licenses as the machine already has one.
- Automatic and manual activation processes are interrelated. This means that starting the license activation process in Manual mode and then interrupting it and trying to start the Automatic process may block it and you will have to start the Manual activation from the beginning.
Manual process
To activate the Sycope system in this mode, follow the steps below:
- Log in to the Sycope Portal https://portal.sycope.com and check if you have an active template where you can make an upload license request.
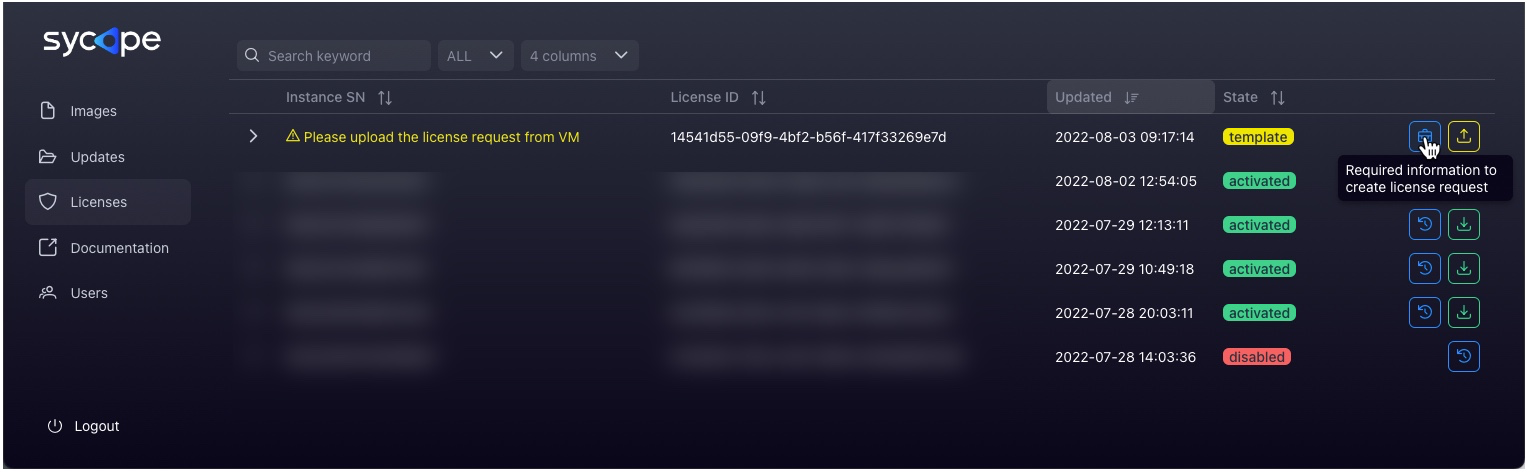
- Click the Required information to create license request icon, then check and save the information displayed in the Company info window
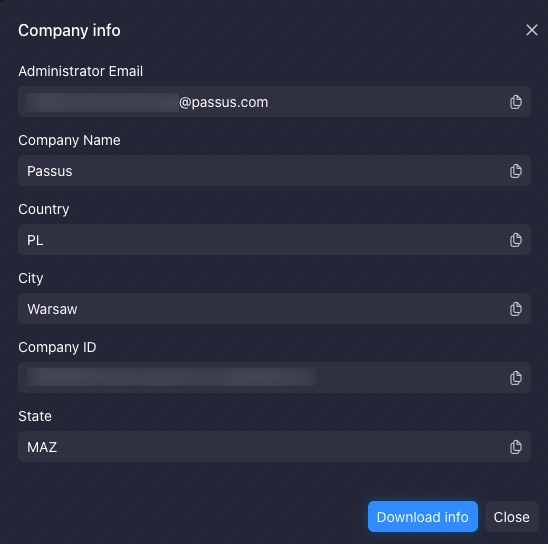
- Using a web browser, log in to the installed Sycope system to be activated.
The Sycope default password and username for the www interface:
user: admin
password: qwerty
It is highly recommended to change the default password !!!
- Generate a License request. To do this, go to the License tab, click Generate and fill out the form with exactly the same information as the Company info in the Sycope Portal. After entering the information, click Generate on the form and copy the generated License request.
The information entered in the License request form must be identical to that in the Company info form on the Sycope Portal. Any change or mistake will result in the rejection of the request. If the License request was rejected, correct the data and renew the License request by clicking the Renew button.
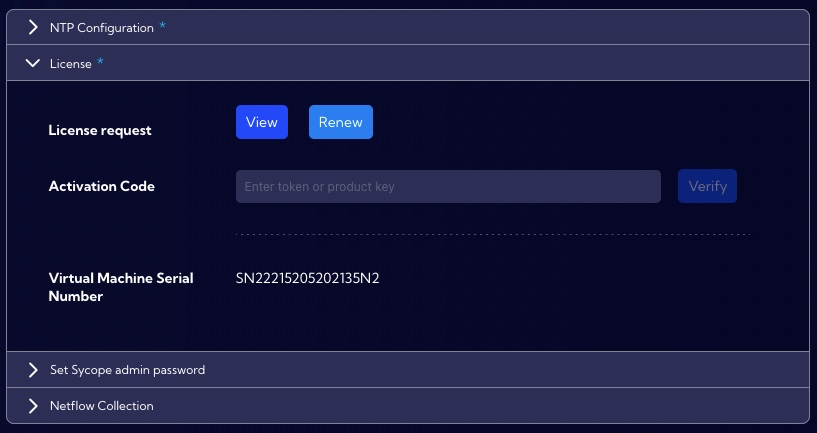
The Renew license dialogue deletes the current license key and generates a new license request for a new serial number. Please remember that a unique serial number is created for each license request and cannot be used in the license renewal process.
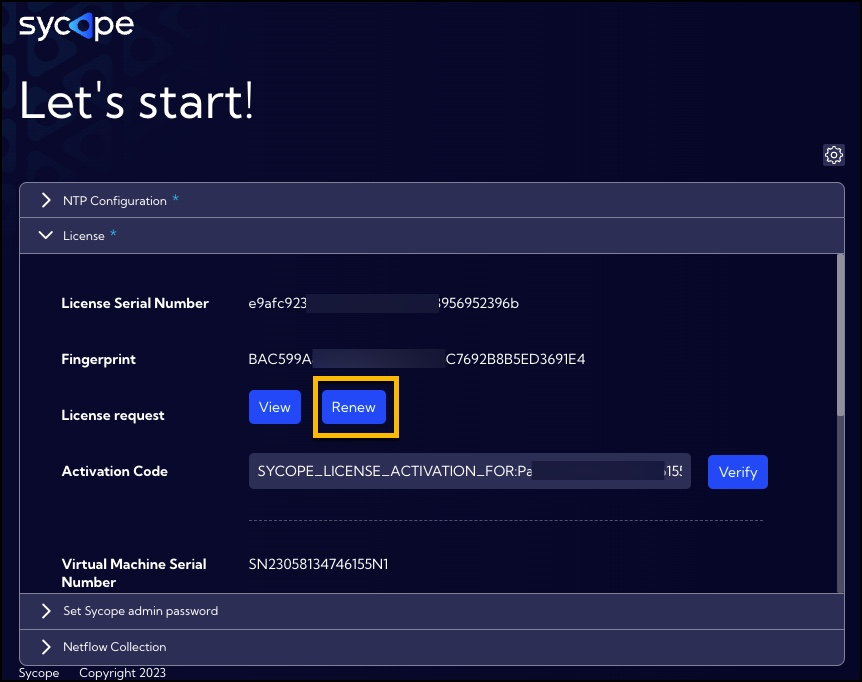
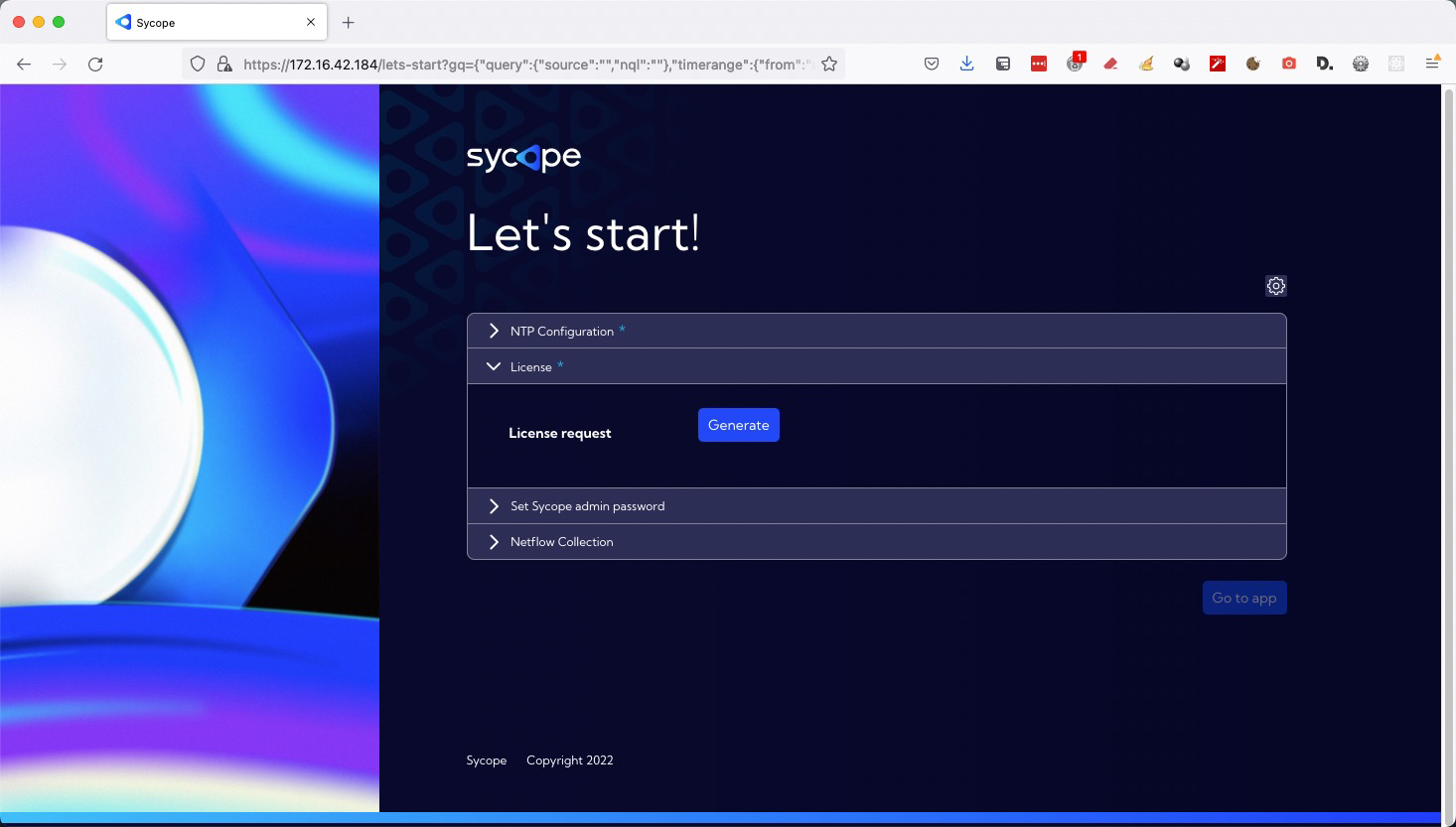
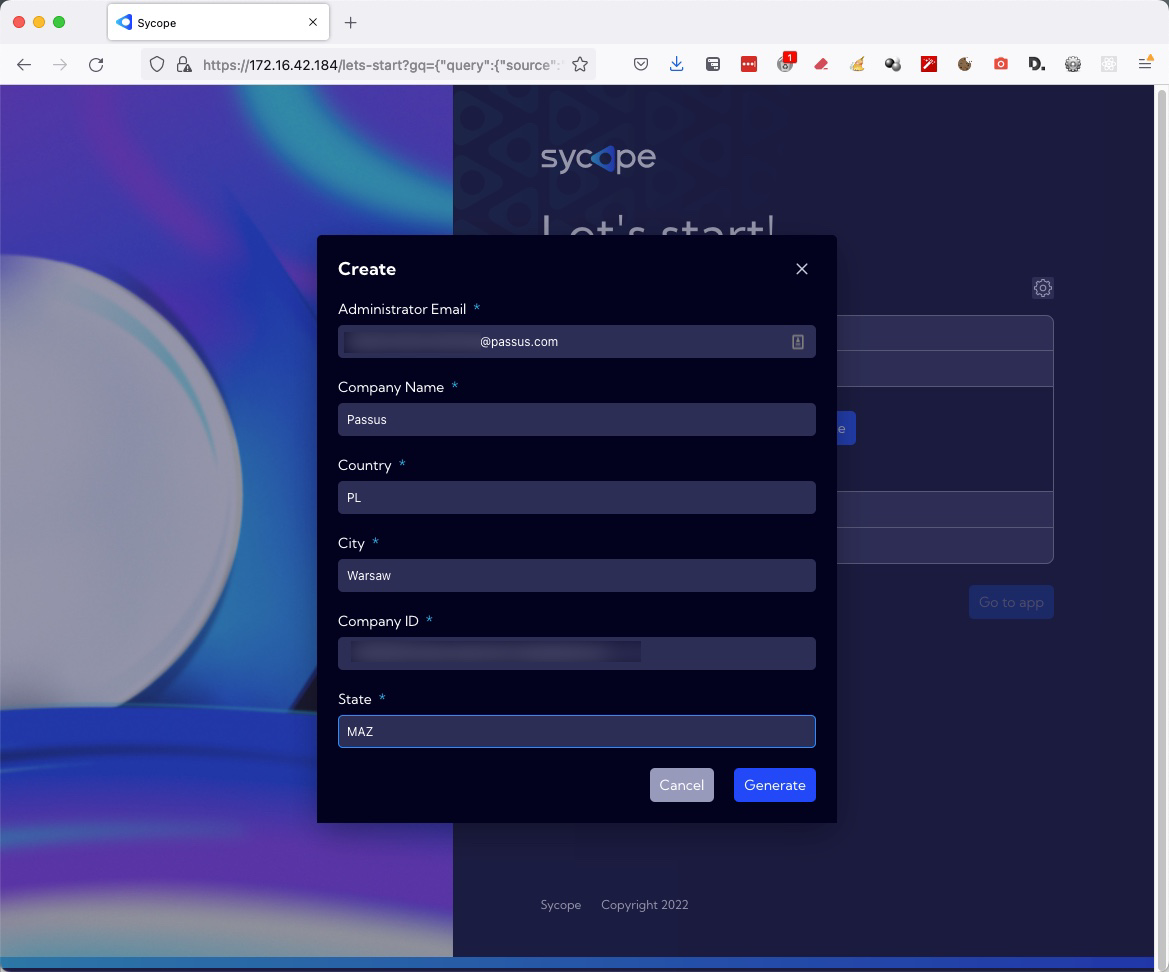
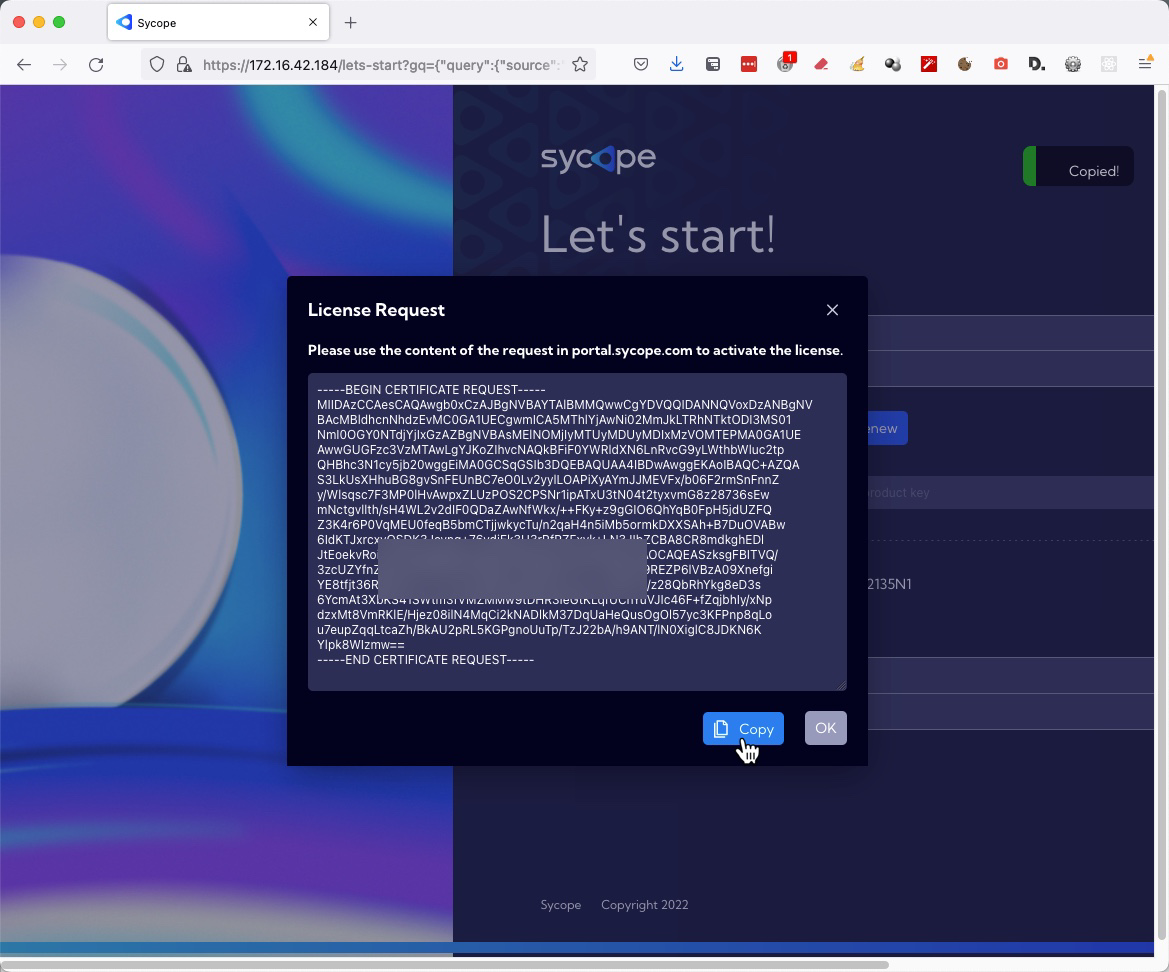
- Go to the Sycope Portal again, click the Upload license request icon and paste in the contents of the License request. Then click Send. A wait_for_admin status will appear next to the license.
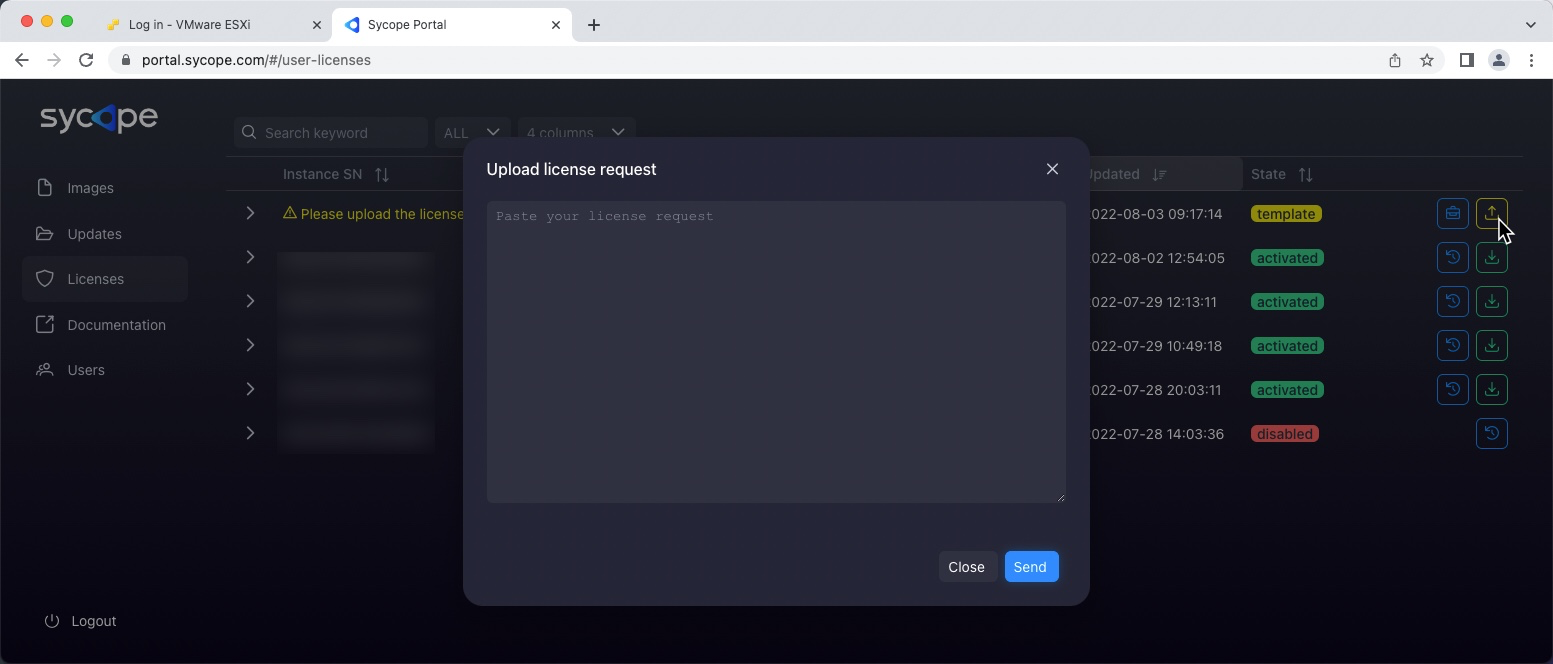
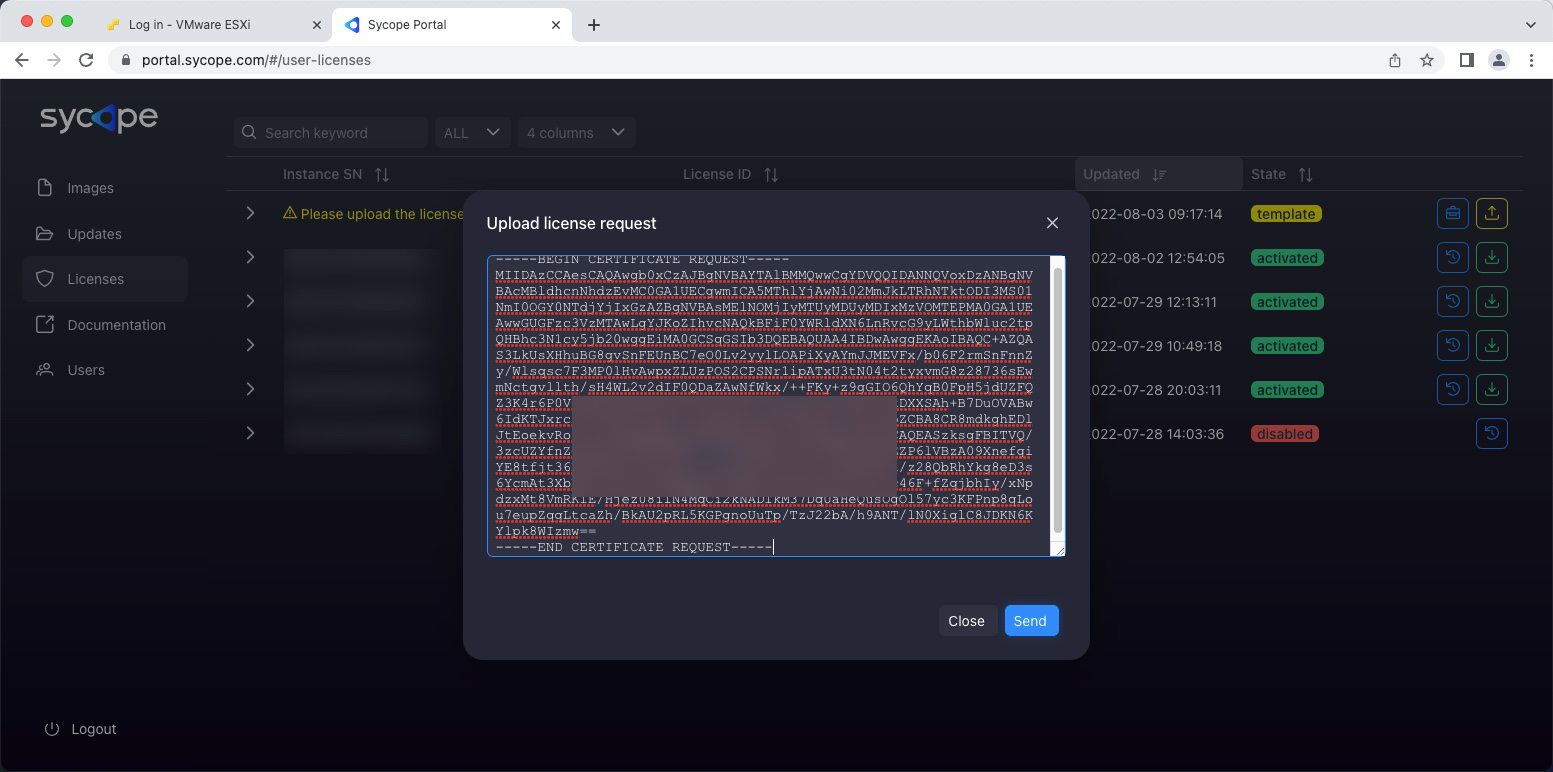
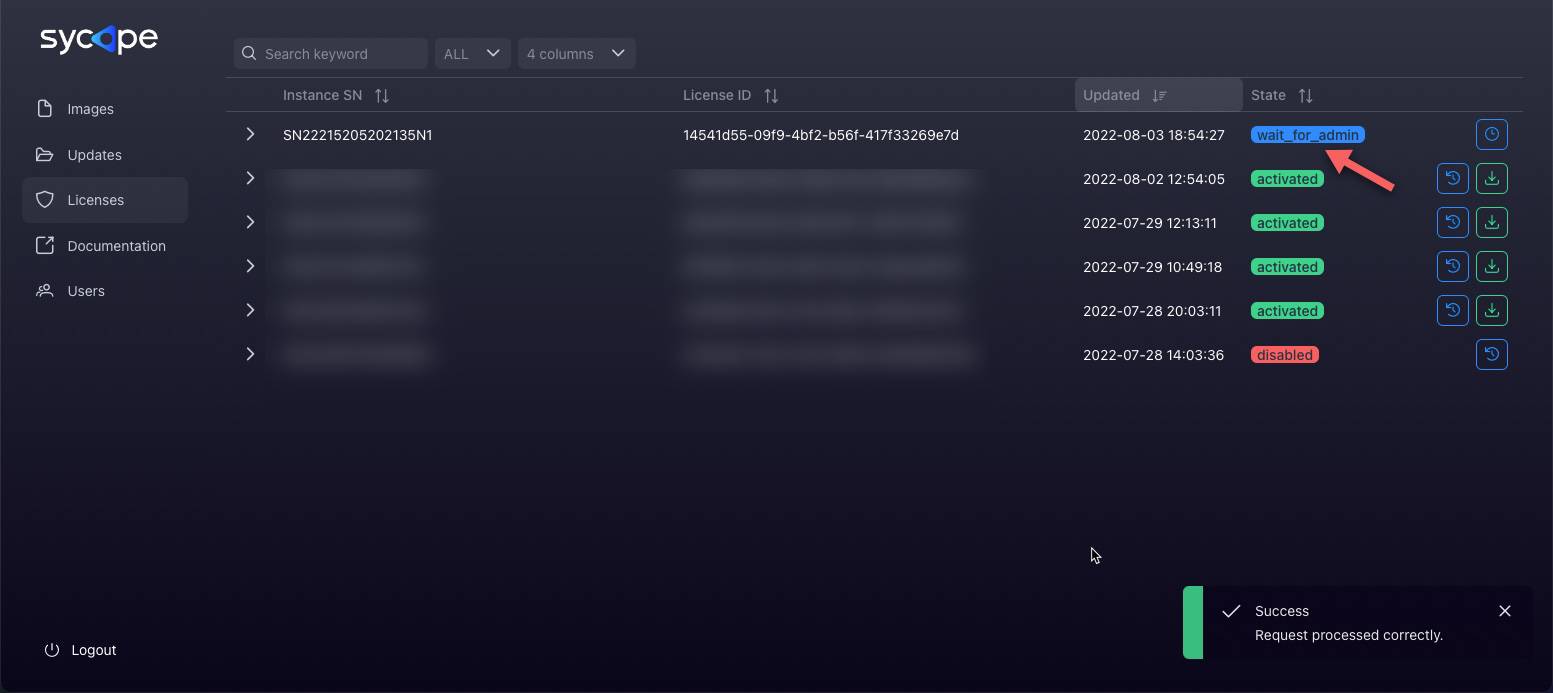
- When the license request is approved by the Sycope Team, the license status on the Sycope Portal will change to activated. Click the Activation token icon and save the contents of the window to the clipboard.
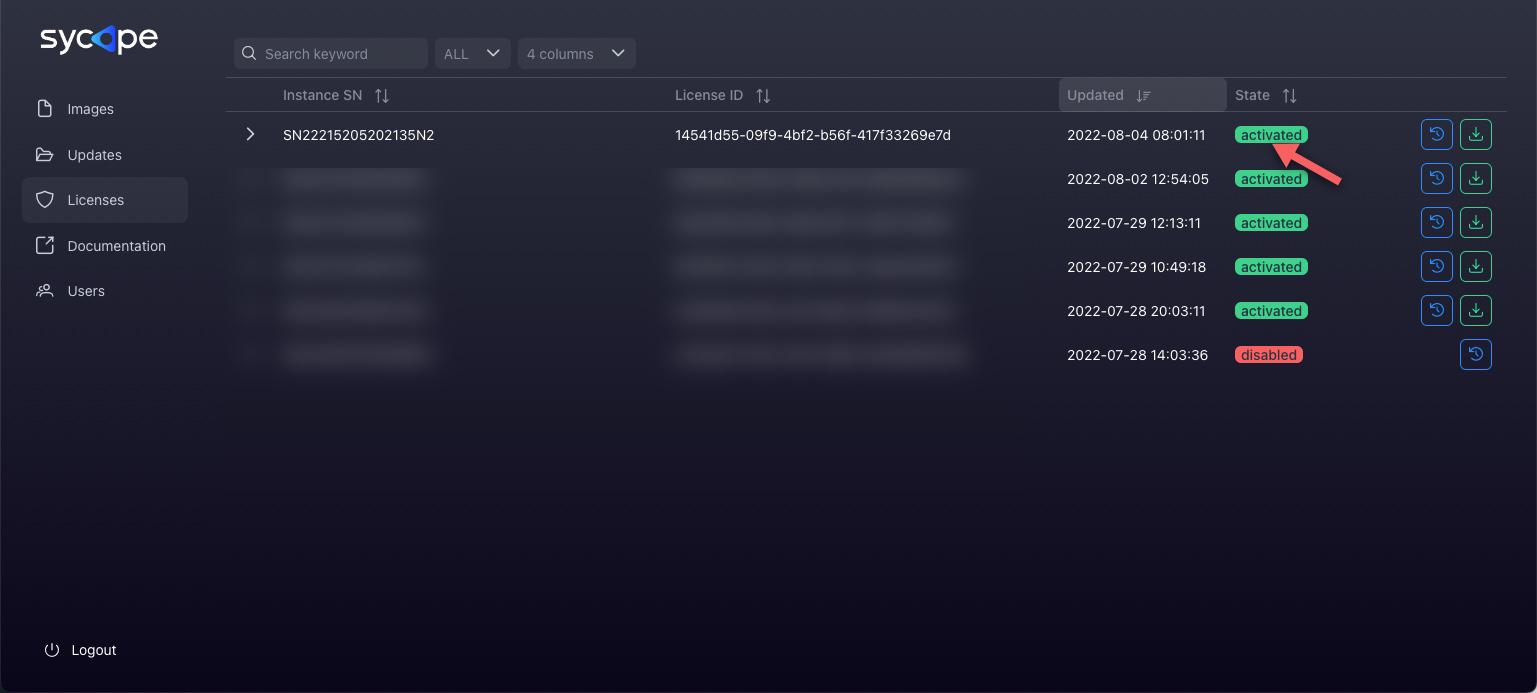
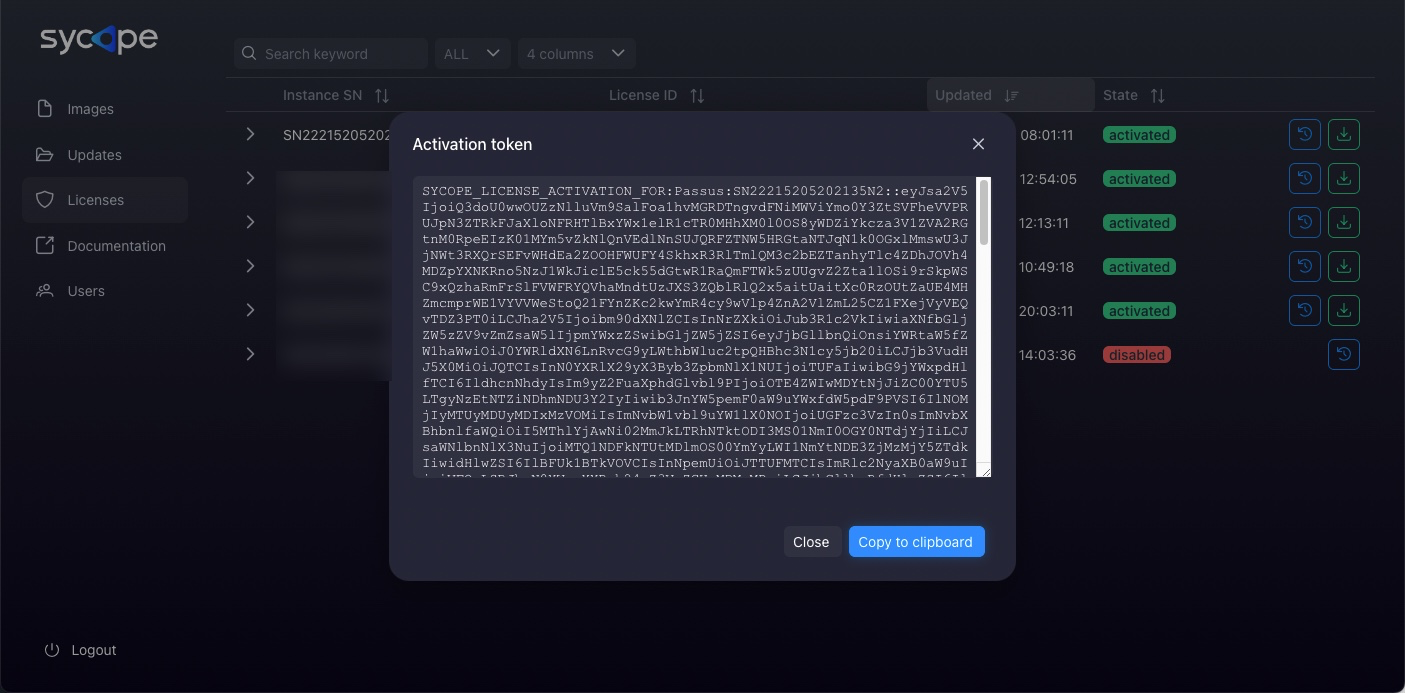
- Go to the web browser window and log back into the Sycope system. Go to the License tab, paste the Activation token into the Activation Code field and click Verify. If everything is done correctly, a License activated successfully message will appear.
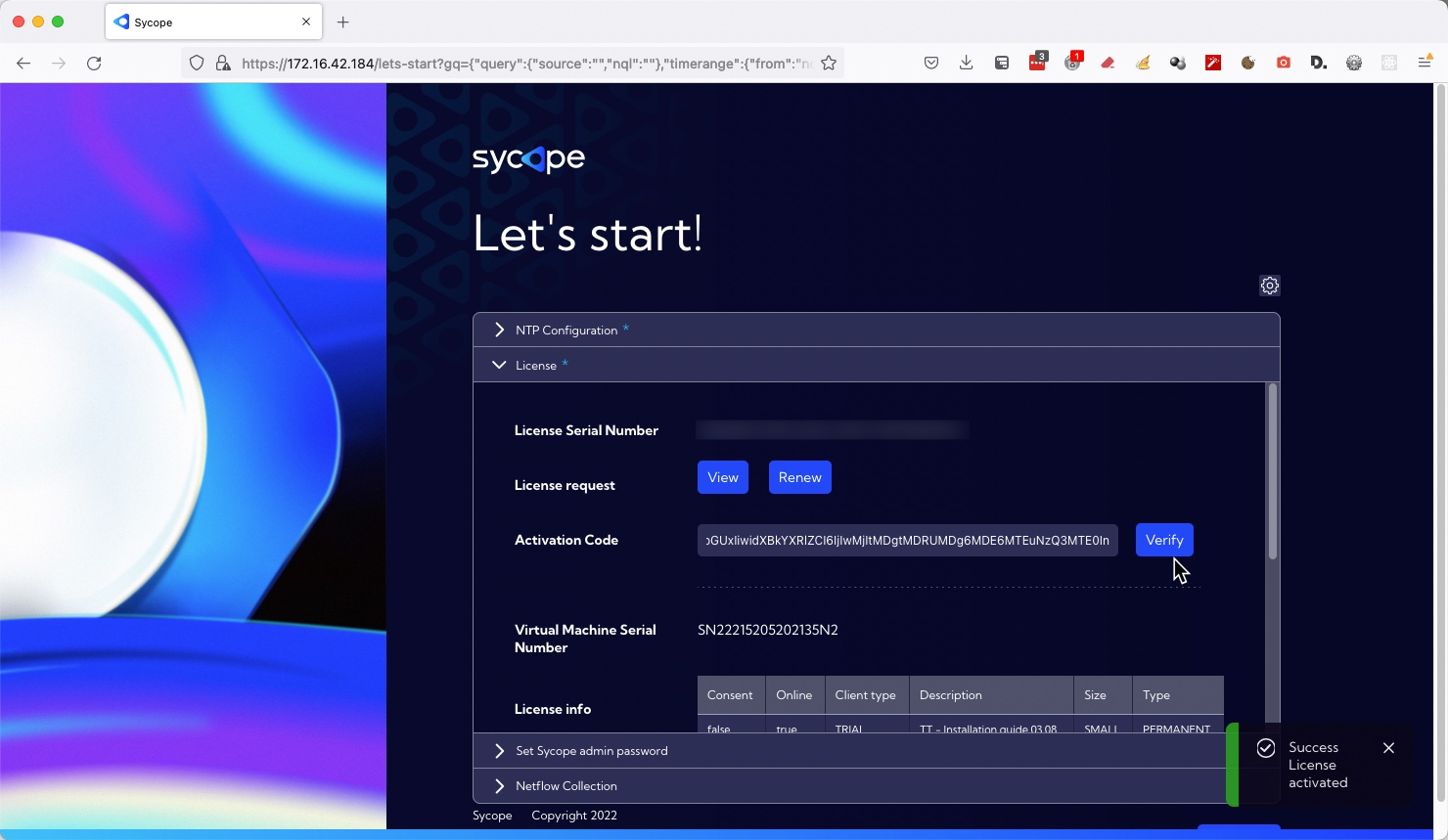
- Go to the system by clicking the Go to app button. The Sycope system is ready for use.
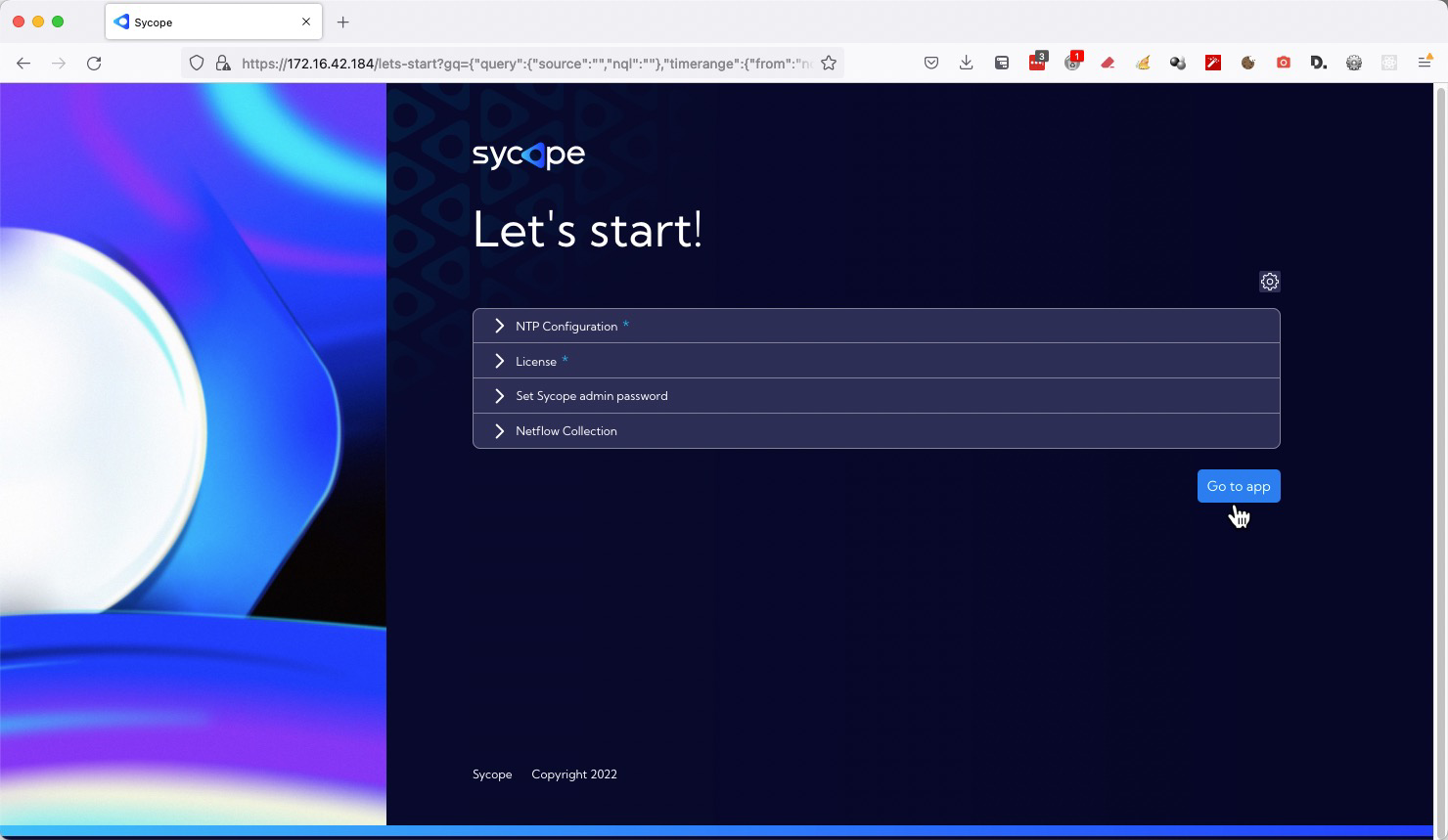
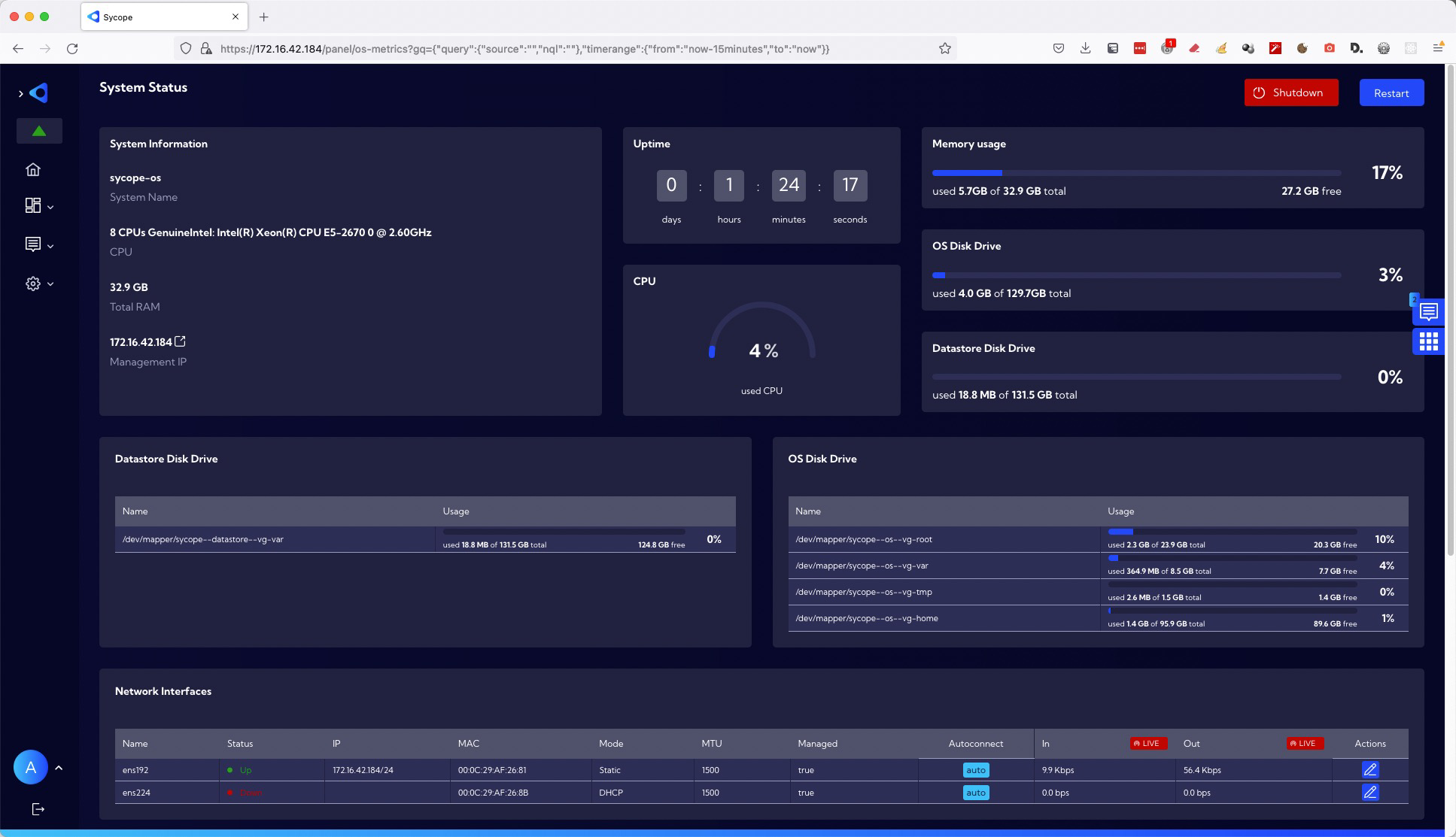
After activation, the System needs about 15 minutes to start collecting data.
Tenant configuration
These options are significant if this Sycope installation is intended to operate as a tenant in a Multitenancy system.
More information on this topic can be found at Multitenancy and Starting Instances and Connection to Master.
Set Sycope admin password
Changing the password for the system administrator.
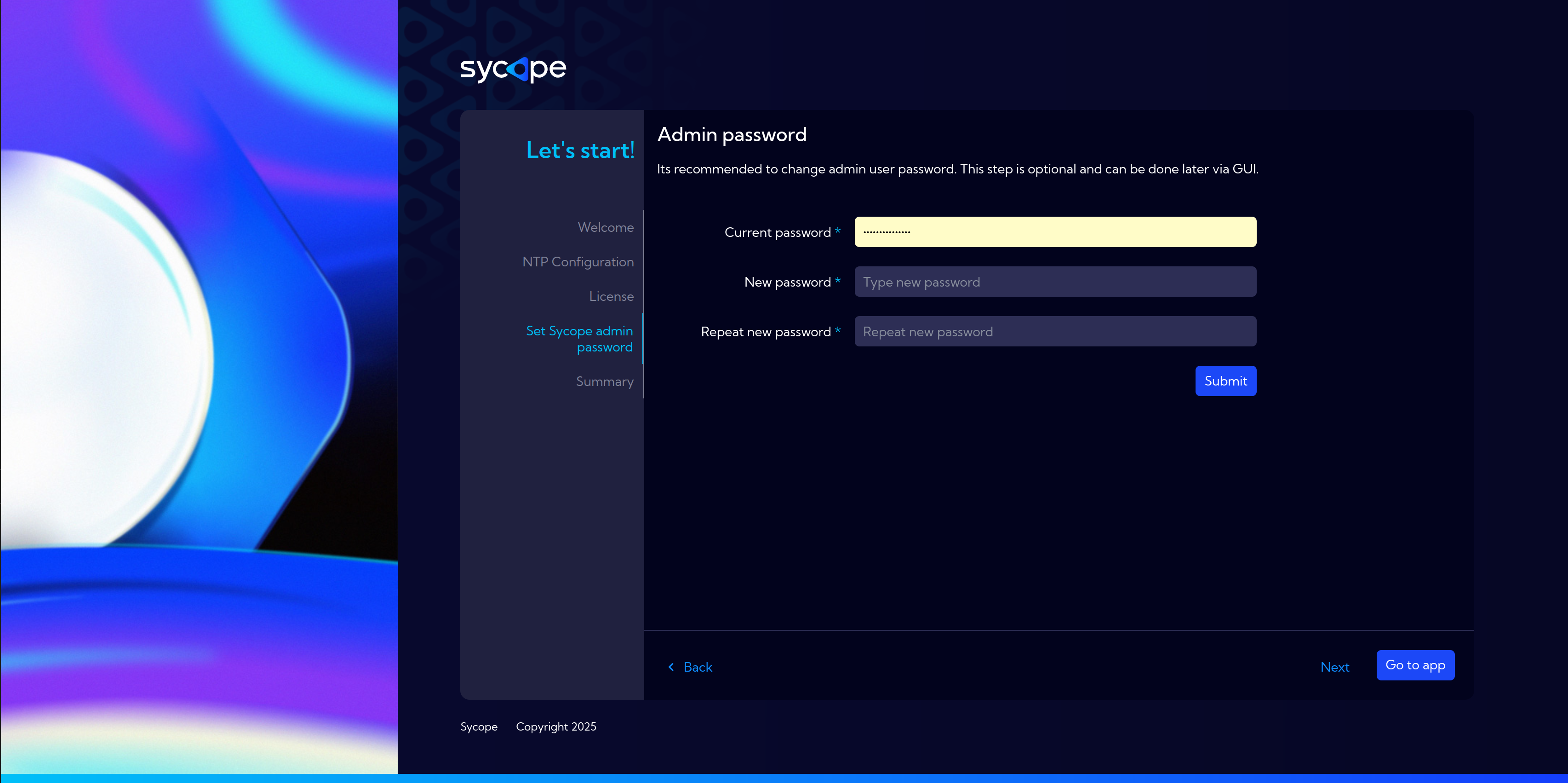
Summary
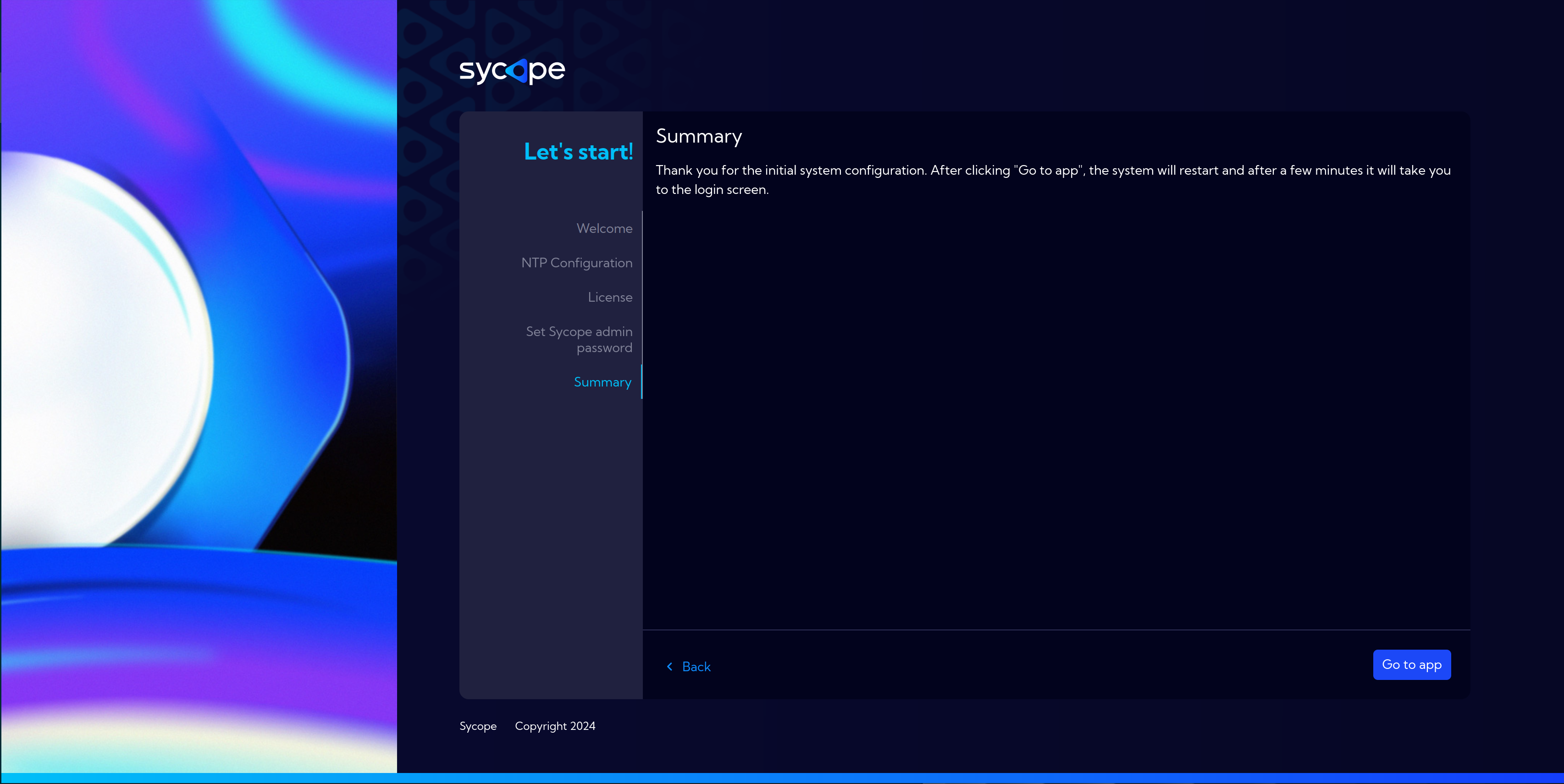
Thank you, that's all. Proceed to the system by clicking the Go to app button, which brings us to the next section Quick Setup.