Remote Support
[Settings > Support & Diagnostics > Remote Support] menu can be used to assign temporary controlled support access to the system via SSH protocol.
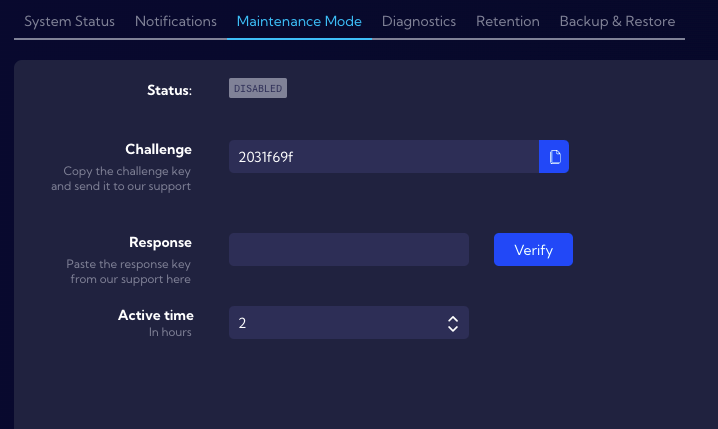
In the first step, to open a connection via SSH protocol, you need to run the Challenge Response process.
To do this, copy the code from the Challange field and send it to Sycope support. Then, support will send back a new code which you should enter in the Response field. Pressing the Verify button will start the process of verification and launching the SSH service on the system in which the Sycope application is installed.
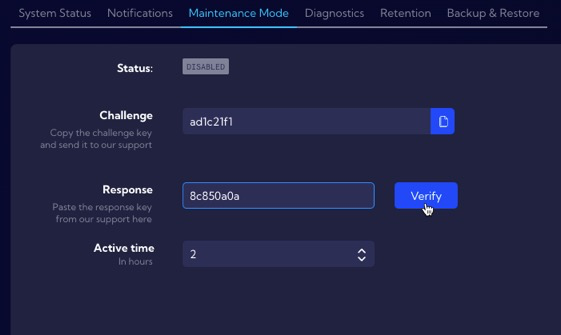
To open an SSH tunnel, it is necessary to click the Connect button.
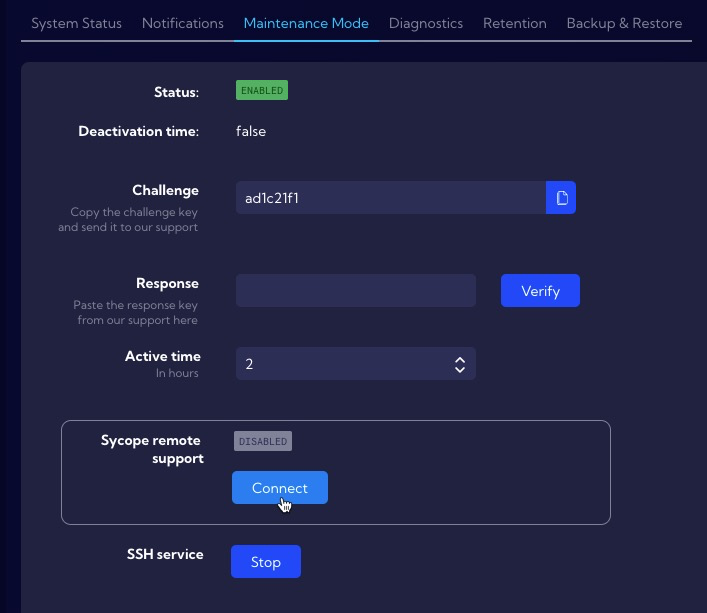
The connection is established using TCP protocol on port 443 to the AWS instance (supportaccess.sycope.com).
After a successful connection, you will see a "Remote tunnel opened successfully" message and under the Disconnect button you will see the Connection ID value.
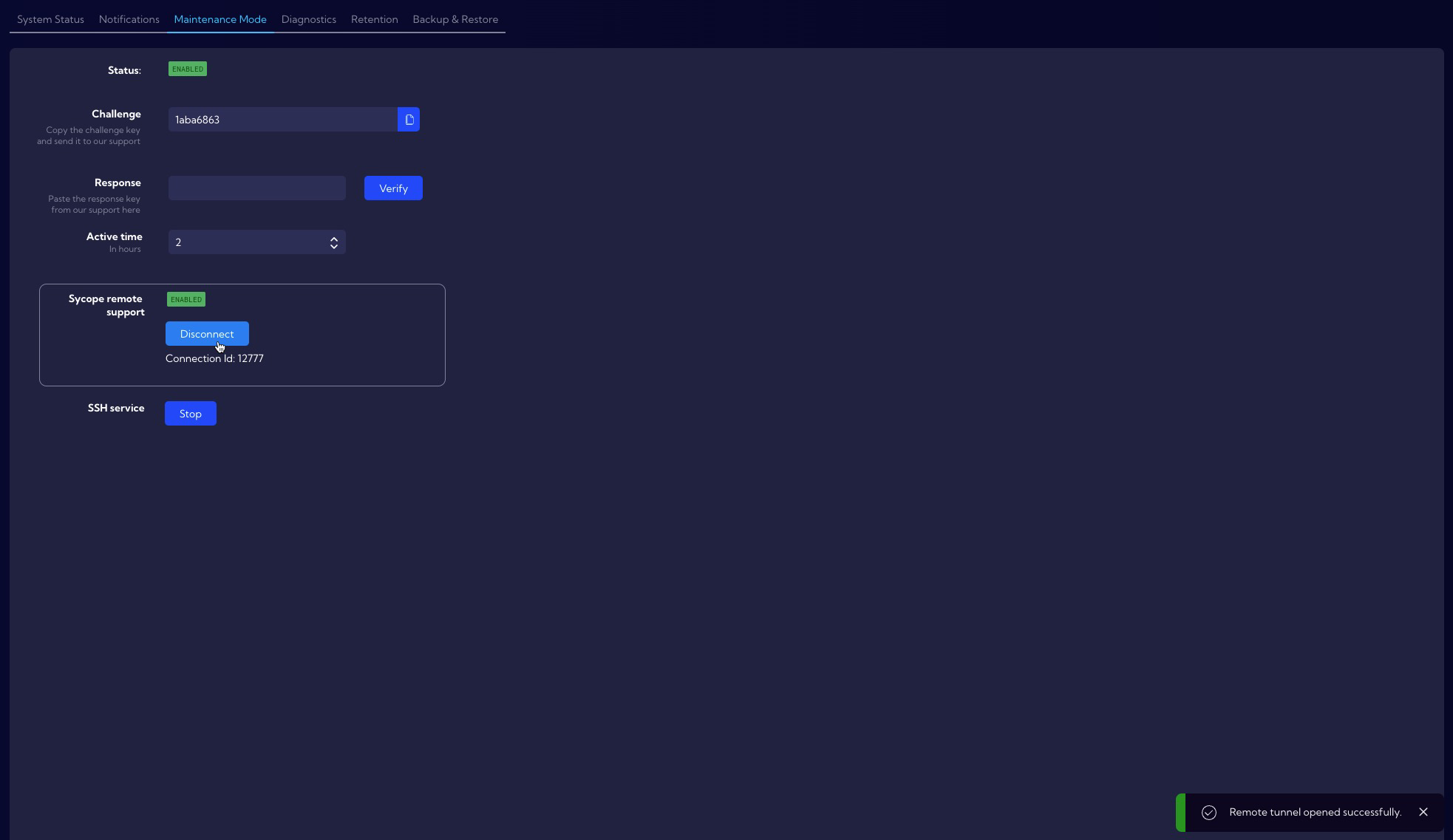
Connection ID is a random number identifying a given connection to a specific instance of the Sycope application.
The SSH service is stopped when the set Active time expires.
The Disconnect button is used to close the connection tunnel.
The Stop button stops the SSH service.