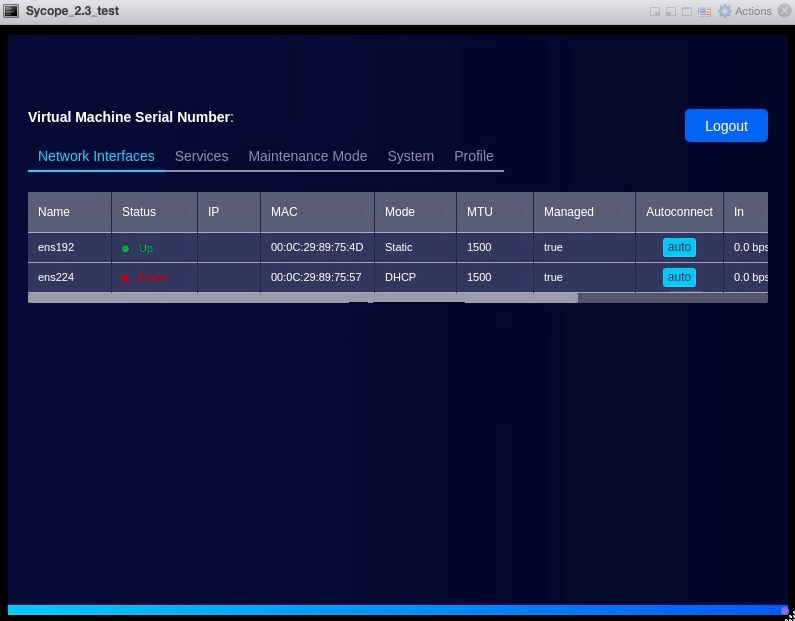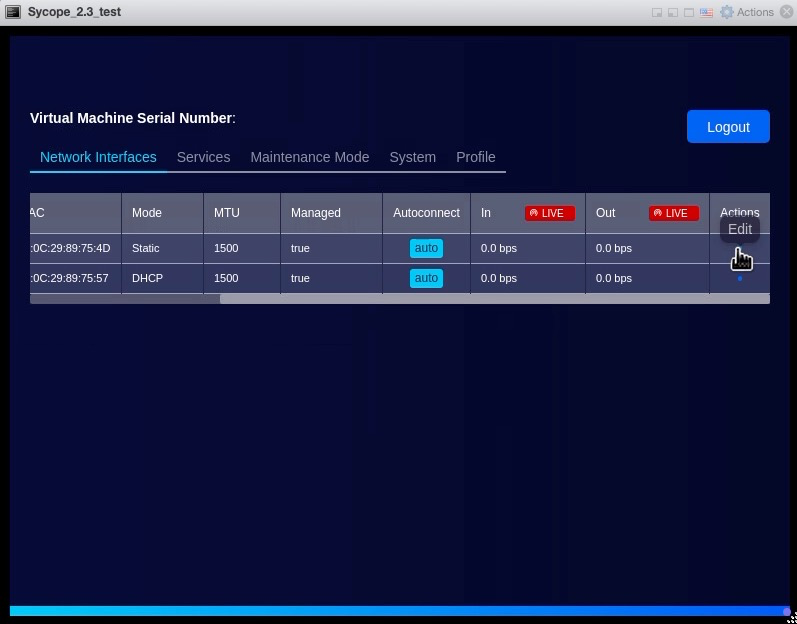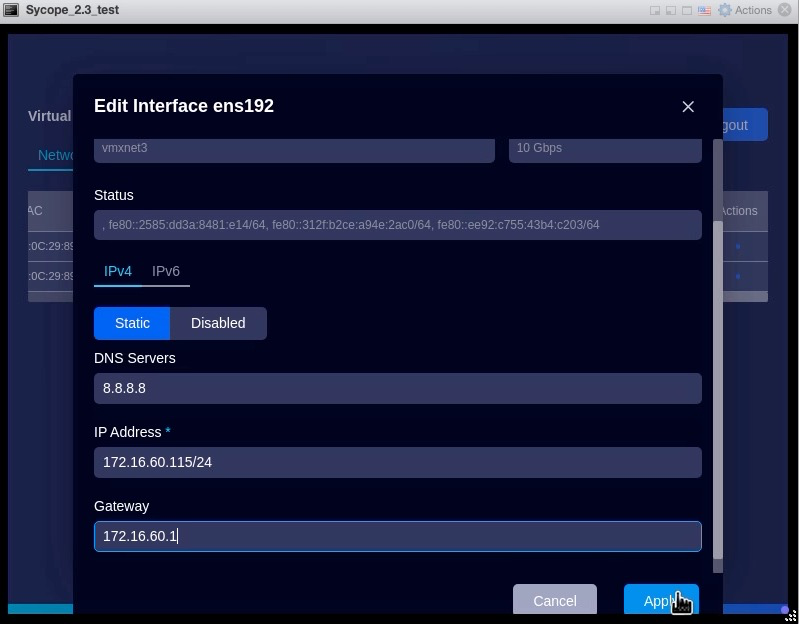Deployment
This document describes the step-by-step installation and configuration process of Sycope 2.X on VMware ESXi version 7.0+.
For additional resources and information, please visit Sycope LLC website at www.sycope.com.
Image download
To download the Sycope system image, log in to the Sycope Portal https://portal.sycope.com.
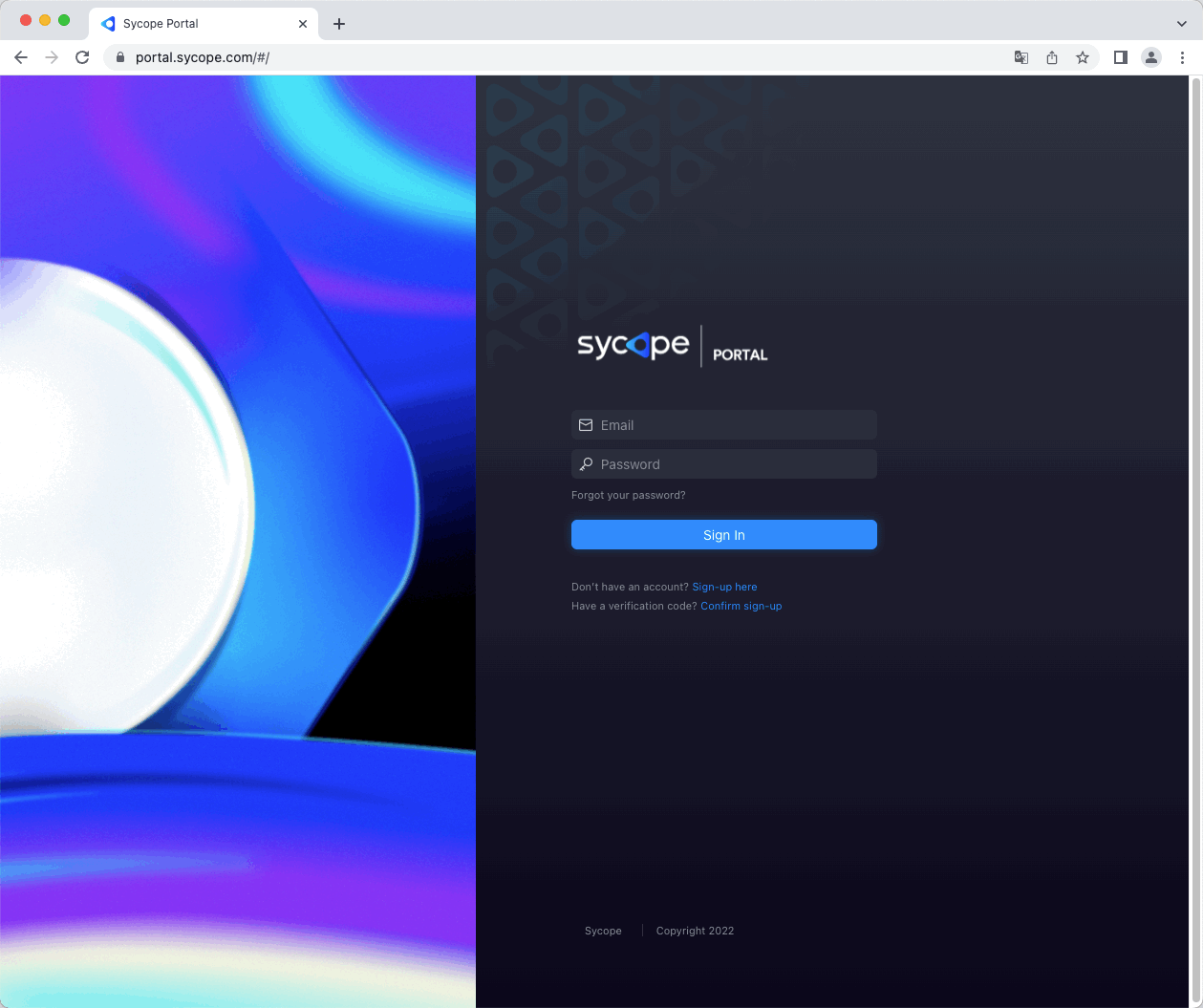
After logging in, go to the Images menu where you will find system images that you can download.
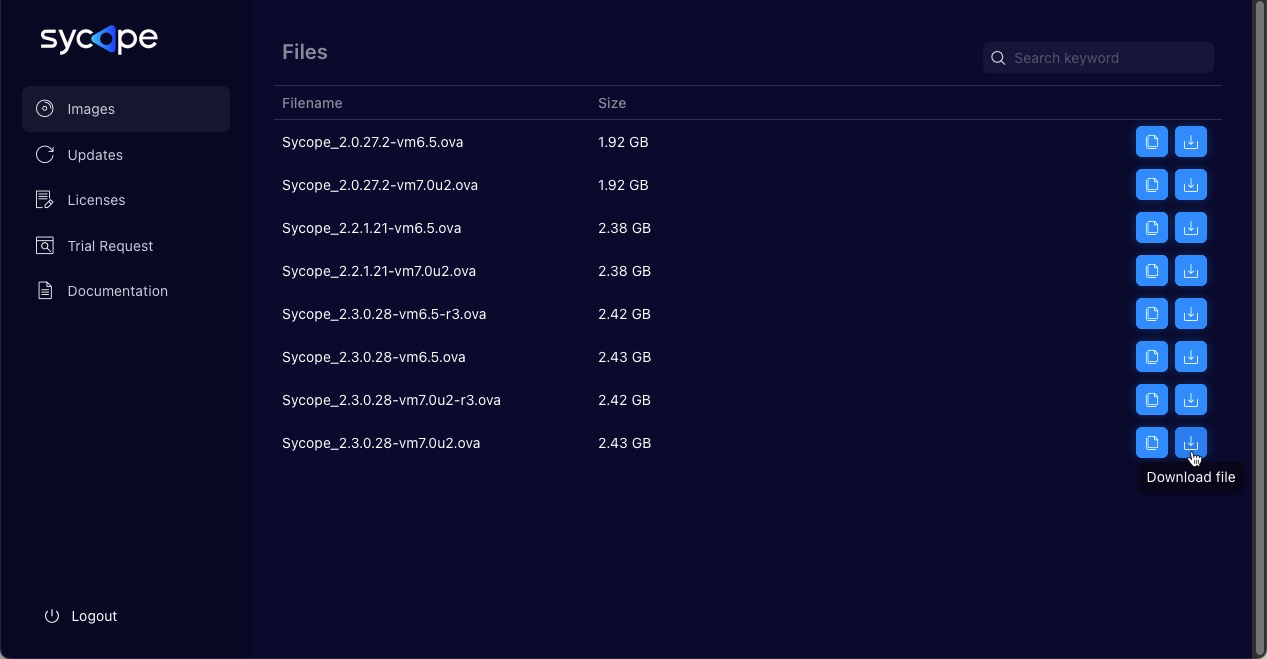
Download the image that suits you by clicking the Download file icon to its right.
In this example, VMware ESXi v.7.0 will be used, so download the image named Sycope_2.3.0.28.2-vm7.0u2.ova where “vm7.0” means that it is created just for this version of the system.
If you have a VMware ESXi version, for which there is no image on the Sycope Portal, you can use a tool provided by VMware (https://developer.VMware.com/web/tool/4.4.0/ovf) that allows you to import and export OVF packages to and from many VMware products.
Deployment
To perform a successful installation, please follow the steps below:
- Log in to VMware ESXi.
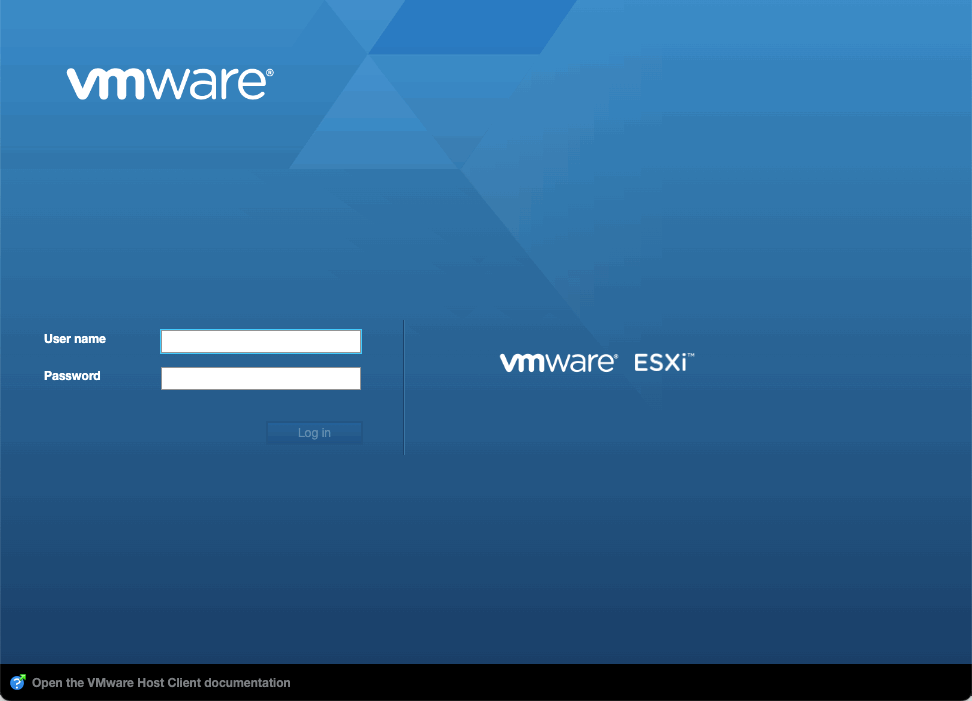
From the Navigator Menu go to Virtual Machines. Click on Create / Register VM. A pop-up window will show up with a few steps to be completed.
Select Deploy a virtual machine from OVF or OVA file and then click Next.
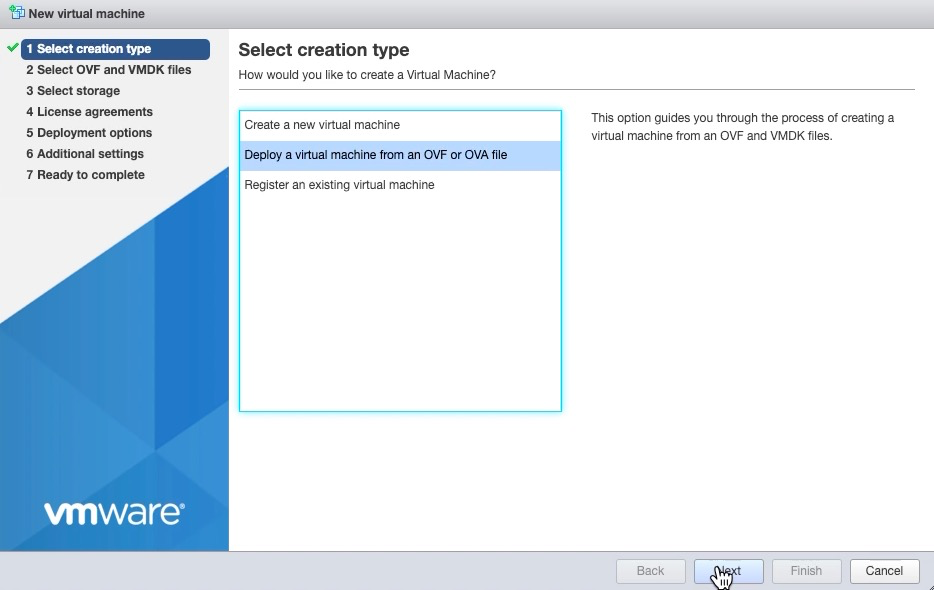
Enter the name of the virtual appliance you want to create. Browse the OVA file by clicking on the blue rectangle or drag and drop on it. Click Next,
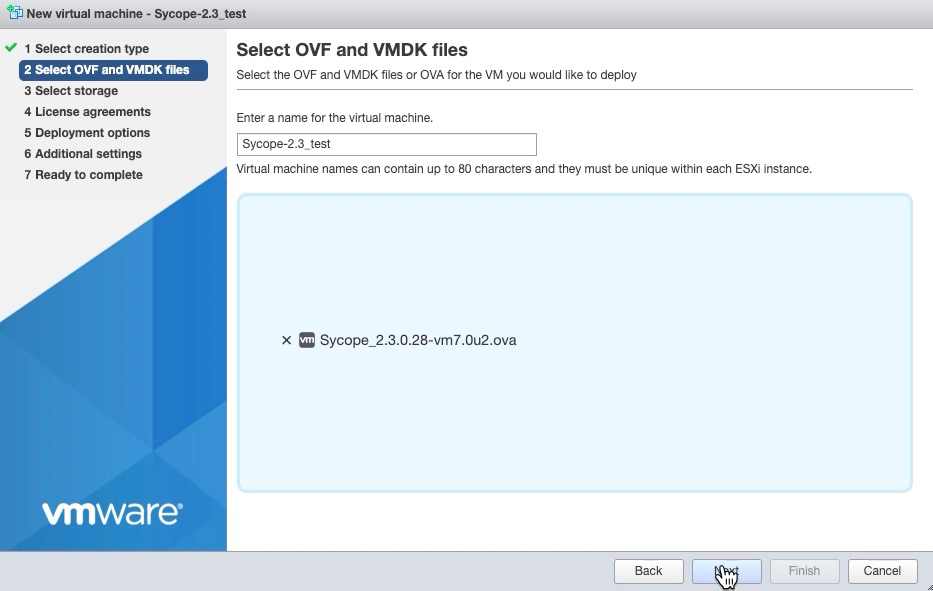
Choose the desired datastore that will hold the FlowControl XN files. Click Next.
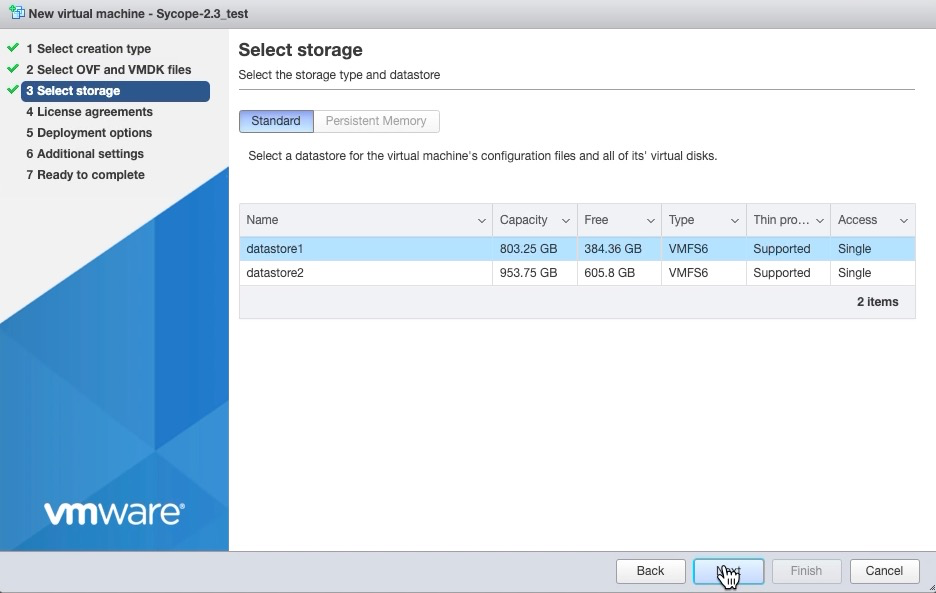
Select the data provisioning options depending on your requirements. Make sure that the Power on automatically option is deselected. Click Next.
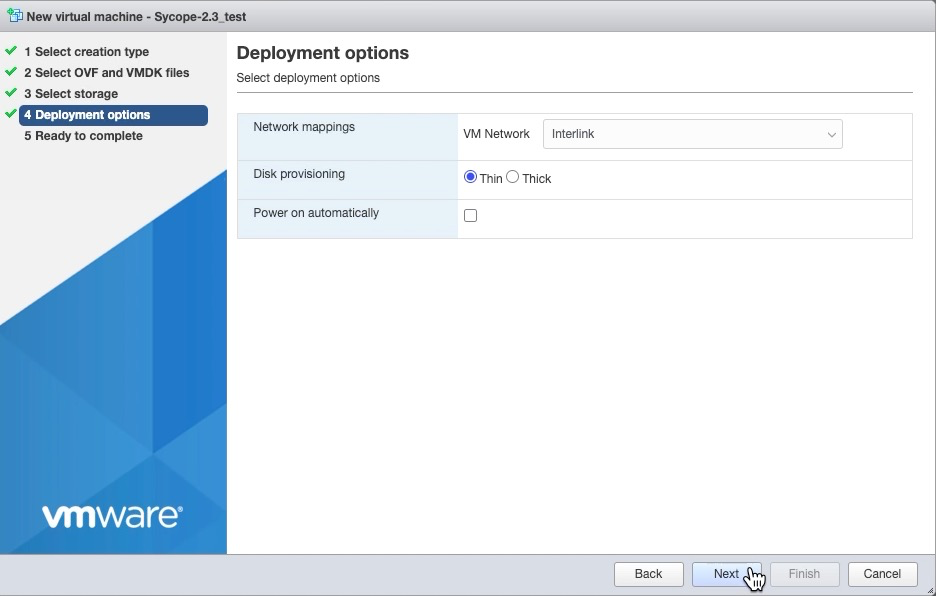
After completing all the previous steps, a pop-up window will show up summarizing all the information about the virtual machine that has been created. Click Finish to start the deployment process.
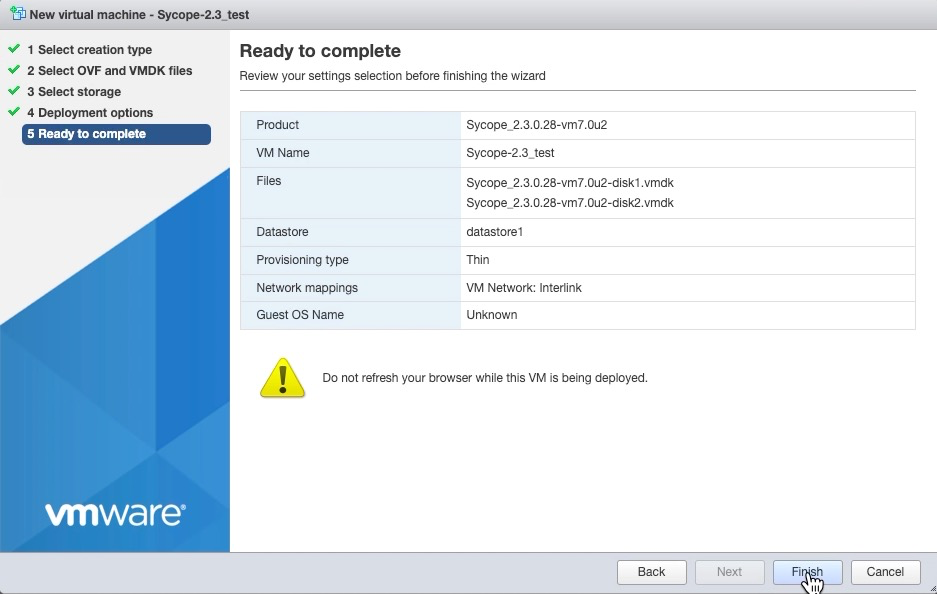
IP address, DNS Server and Gateway configuration
For the operation of the system, it is necessary to configure the network parameters, so you need to configure the appropriate DNS Server address, IP address, and Gateway address.
When the installation process is complete, please start the installed system and then log in using the ESXi Console.
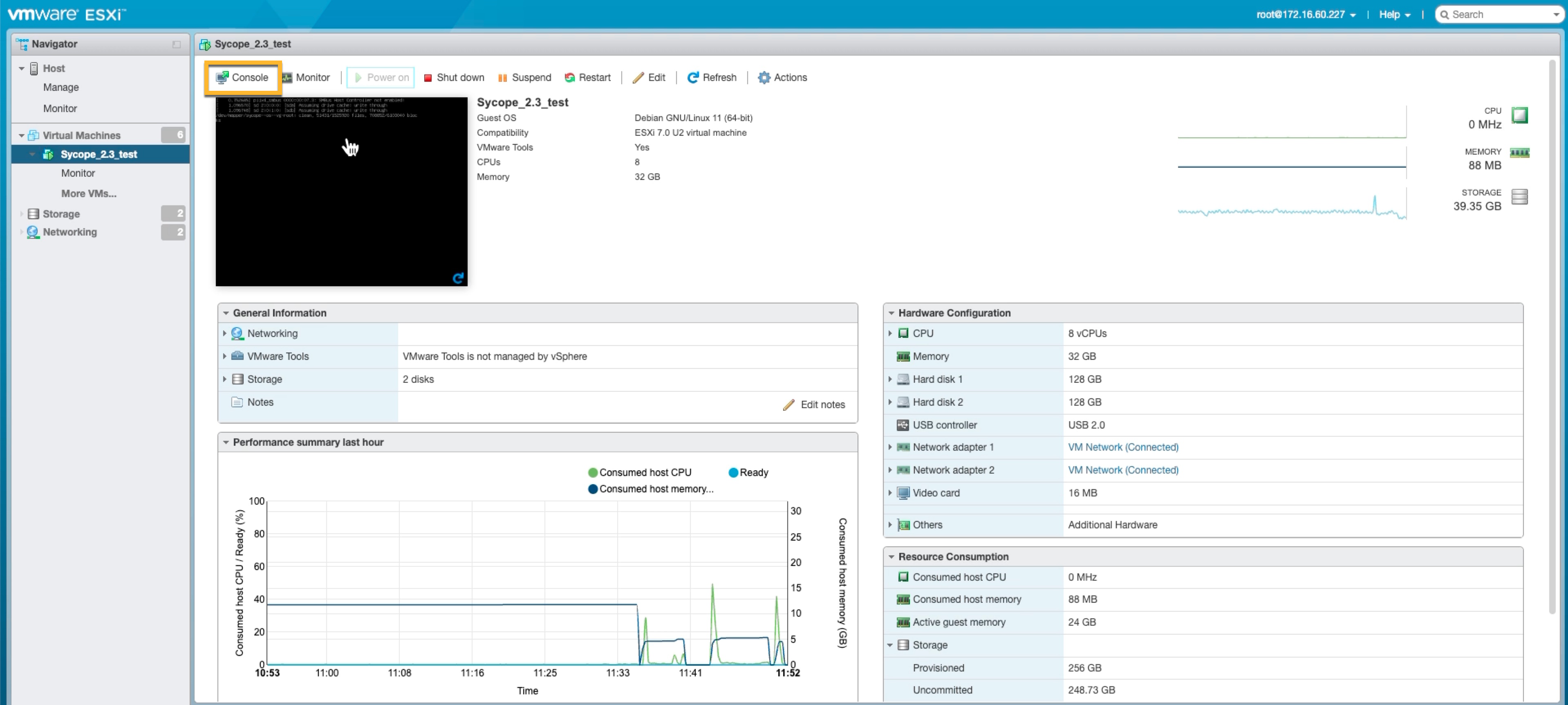
The Sycope default password and username for the the VMware Console:
user: admin
password: admin123
After logging into the system via the VMware Console, select the Network Interfaces Tab and change the settings of the selected Interface.